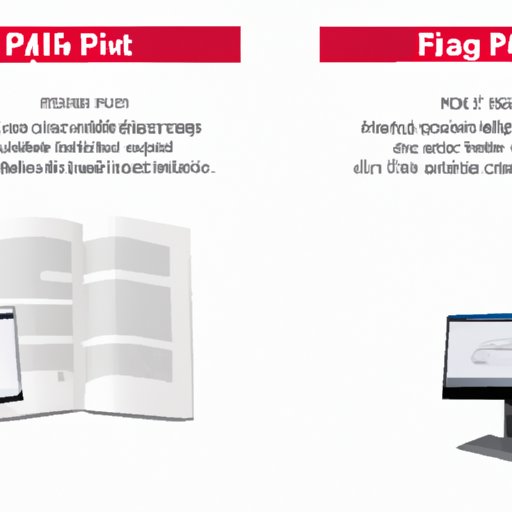
I. Introduction
Have you ever needed to convert an image file to PDF? Perhaps you want to send a high-quality image to a client without losing any details, or you need to combine several images into a single document for submission. Whatever the reason, converting images to PDFs can be a challenging task, especially if you’re not familiar with the process.
This article aims to provide a comprehensive guide on how to convert image to PDF using various software and online tools. It’s perfect for beginners who are just starting their journey with PDFs, but also for anyone who wants to optimize the quality of their converted documents.
II. Step-by-Step Guide
Converting an image to PDF can be done through different software and online tools. Some of the most popular ones include Adobe Acrobat, Microsoft Word, SmallPDF, and GIMP.
The simplest software to use is Microsoft Word. To convert an image to PDF using Word, follow these simple steps:
- Open a new document in Word and then insert the image you want to convert.
- Click on the “File” tab and then select “Export”.
- On the next screen, select “Create PDF/XPS Document” and then click “Create PDF/XPS”.
- Choose a location where you want to save your PDF file and then click “Publish”.
SmallPDF is a convenient online tool that allows you to convert images to PDF without registering or installing any software. Here’s how to use it:
- Go to SmallPDF.com and select “JPG to PDF” or “PNG to PDF”.
- Upload your image file from your computer, Dropbox, or Google Drive.
- Wait for the file to upload and then click “Convert to PDF”.
- Download the PDF file to your computer.
GIMP is a free alternative to Adobe Photoshop and can be used for image editing as well as conversion to PDF. Here’s how to use it to convert an image to PDF:
- Open GIMP and then select “File” and then “Open”.
- Select the image you want to convert to PDF and then click “Open”.
- Click “File” and then “Export As”.
- Choose “PDF” as the output format and then click “Export”.
These instructions will undoubtedly vary depending on the software or online tool you use, but the general process will be similar. If you get stuck or need help, most software and online tools offer helpful tutorials and customer support.
It’s also essential to note that different image file formats (JPG, PNG, GIF, BMP, TIFF) will have different effects on the quality of the resulting PDF. For example, converting a JPG to PDF typically results in a smaller file size but may reduce image quality. On the other hand, converting a PNG to PDF often increases file size but maintains image quality.
III. Comparison of Different Tools
While we’ve covered some of the most common software and online tools, there are many other options available. It’s essential to compare and contrast them to find the best fit for your specific needs.
Adobe Acrobat is the most well-known software for creating and editing PDFs but comes with a steep price. It can be used to convert images to PDF as well as to edit and optimize existing PDF documents.
Microsoft Word is a simple and convenient tool for converting images to PDF, but it may not work as well for more complex documents with multiple images.
SmallPDF is a quick and efficient online tool that is free but has limited features compared to other software.
GIMP, while not specifically designed for PDF creation, can be used as a robust image editor and includes conversion tools similar to Adobe Photoshop.
It’s essential to consider factors like cost, ease of use, and output quality when choosing the right tool for you.
IV. Tips and Tricks
While the conversion process itself is relatively straightforward, there are many tips and tricks to optimize the quality of your converted PDF files:
– Use high-resolution images for the best output quality.
– Consider adjusting compression settings to balance image quality and file size.
– Try batch conversion tools to save time when dealing with multiple images.
– Use OCR software to convert scanned documents to searchable PDFs.
– Use tools like Adobe Acrobat’s “Optimize PDF” function to reduce the file size of large PDFs.
By following these tips and tricks, you can ensure that your converted PDF files are of the highest possible quality and take up as little space as possible.
V. Frequently Asked Questions
Here are some common questions and answers about converting images to PDFs:
What image formats can I convert to PDF?
Most software and online tools will allow you to convert JPG, PNG, GIF, BMP, and TIFF files to PDF.
What is the best image resolution for converting to PDF?
Higher resolutions (300 dpi or higher) will ensure the best image quality, but they will result in larger PDF files.
How can I reduce the file size of my PDFs?
You can try compressing your images or using optimization tools like Adobe Acrobat’s “Optimize PDF” function.
Is it possible to convert scanned documents to searchable PDFs?
Yes, by using OCR (Optical Character Recognition) software, you can convert scanned documents to searchable and editable PDFs.
VI. Use Cases
There are several reasons why someone might need to convert an image to PDF, such as:
– Submitting documents for publication or printing.
– Archiving images for long-term storage.
– Sending high-quality images to clients or customers.
– Organizing multiple images as a single document.
By understanding the specific use cases, you can choose the best tool and optimize the conversion process for your specific needs.
VII. Conclusion
Converting images to PDF may seem like a daunting task, but it’s relatively straightforward with the right tools and techniques. By following the steps outlined in this article, you’ll be able to convert your images to PDF with ease and optimize the quality of the output file.
Remember to consider factors like cost, ease of use, and output quality when choosing the right software or online tool. By exploring different options and testing various strategies, you’ll be able to find the best solutions for your specific needs.
So, why not give it a try? Converting images to PDF can open up a whole new world of possibilities for organizing, archiving, and sharing your digital images.





