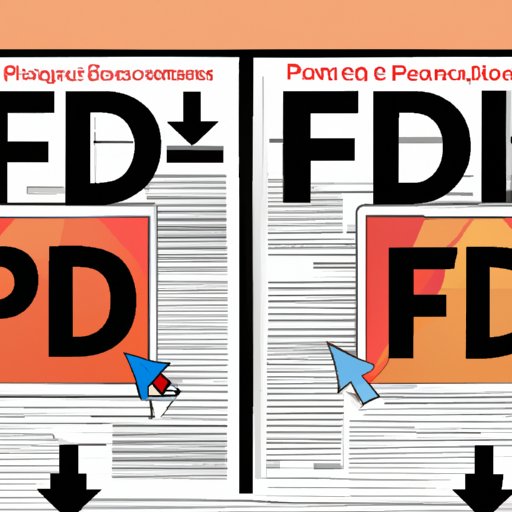
Introduction
Have you ever received a PDF document that you needed to edit, but couldn’t find a way to do it? Or maybe you’re just looking to convert a PDF to a Word document for convenience? Whatever the reason, converting a PDF to a Word document can be a frustrating process without the right tools and knowledge. In this article, we will provide you with a detailed step-by-step guide to converting PDF to Word, along with potential formatting issues and solutions, best practices, and software options available for the conversion process.
Step-by-Step Guide
When it comes to converting a PDF to a Word document, third-party software is often the best option available. With that in mind, below are the steps involved in converting a PDF to Word using third-party software.
- Choose a reputable PDF to Word converter software and download it.
- Once downloaded, install the software and open it on your device.
- Click “Add Files” and select the PDF document that you want to convert.
- Select “Word” as the output format.
- Click “Convert” and wait for the software to complete the conversion process.
- Save the converted file as a Word document on your device.
Note that the actual steps may differ slightly depending on the software used, but this general process should work for most software options available.
Online Converters
If you don’t have access to or don’t want to use specialized software, you may opt for an online converter to convert your PDF to Word. Below are some free online converters that you can use:
Keep in mind that free online converters may have limitations, such as file size limits, and may not be as accurate as specialized software, so it’s always best to do your research beforehand.
Built-in Converter
If you own Adobe Acrobat, you can use its built-in converter to convert PDF to Word. Here are the steps involved:
- Open the PDF file in Adobe Acrobat.
- Click “Export PDF” on the right-hand side.
- Select “Microsoft Word” as the export format.
- Click “Export.”
- Choose a name and location for the Word document on your device.
- Click “Save.”
The advantages of using a built-in converter are that you don’t need to download any additional software, and the conversion process is integrated with the original PDF software. The disadvantage is that this option may not be available to all users depending on the software owned.
Automatic Conversion
If you deal with PDF to Word conversions on a regular basis, you may want to consider software that has the ability to convert PDFs to Word documents automatically. One such option is ABBYY PDF Transformer+, which allows you to set up automatic conversion tasks and preserve the original formatting of the PDF documents. However, keep in mind that automatic conversion may not always produce the desired results, and careful review of the converted document is still necessary.
Formatting Issues and Solutions
During the conversion process, it’s common for formatting issues to arise, such as missing or incorrect fonts, misaligned tables, and broken images. Some common solutions to these issues include:
- Using a specialized PDF to Word converter software that preserves the formatting of the original document.
- Reformatting the Word document manually using the tools available in Word.
- Converting the PDF to an image and inserting the image into a new Word document.
The best solution will depend on the specific formatting issues encountered and the level of accuracy required for the final Word document.
Best Practices
Before converting a PDF to Word, here are some best practices to follow:
- Optimize the PDF by compressing images and removing unnecessary content.
- Choose a reputable PDF to Word converter software or online converter.
- Review the converted Word document carefully and adjust the formatting as needed.
By following these best practices, you can ensure that the final Word document is accurate and retains the formatting of the original PDF document as much as possible.
Conclusion
Converting a PDF to a Word document can be a frustrating process, but there are software options available to make it easier. Whether you use specialized software or an online converter, it’s important to be mindful of potential formatting issues and best practices to ensure a successful conversion. By following the steps outlined in this article, you should now have a good understanding of how to convert a PDF to a Word document, along with some software options to consider and best practices to follow.





