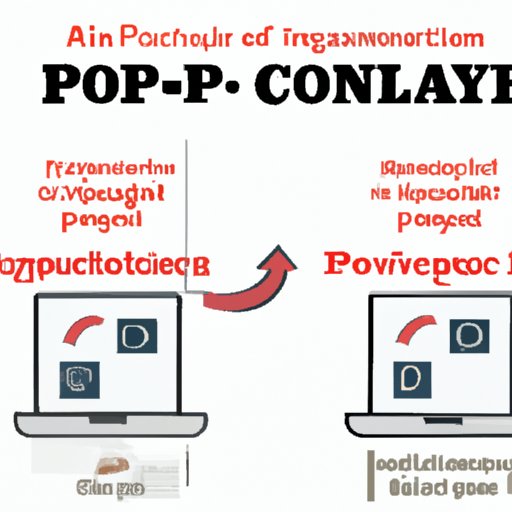
Introduction
Are you looking to convert your JPG files to PDF but are not sure where to start? This article is a comprehensive guide that will help you convert your JPG files to PDF with ease. Converting your files to PDF is important because it ensures better accessibility, easy documentation, and security. This guide will provide you with step-by-step instructions on converting JPG to PDF using different tools and advise against common mistakes that can be made during the conversion process.
Step-by-Step Guide
There are different tools that can be used to convert JPG to PDF. Each of these tools will be discussed in detail below, providing a step-by-step process for each option:
Adobe Acrobat
Adobe Acrobat is one of the most popular programs for converting JPG to PDF. The program is easy to use, and the process of converting JPG to PDF is pretty straightforward.
- Open Adobe Acrobat on your computer.
- Click on “File,” then “Create” and select “PDF from file.”
- Select the JPG file that you want to convert to PDF.
- Click “Open,” and Adobe Acrobat will convert your JPG file to PDF.
Microsoft Word
Microsoft Word is another tool that can be used for converting JPG to PDF. Although it is primarily a word processing program, it also has the ability to convert JPG files to PDF. Below is the step-by-step process:
- Open Microsoft Word on your computer.
- Click on “File” and then choose “Open.”
- Select the JPG file that you would like to convert to PDF.
- Once it is opened in Microsoft Word, click on “File” and then choose “Save As.”
- Next, choose “PDF” as the file type.
- Name the file, choose the destination folder, and then click on the “Save” button.
Online Conversion Tools
There are online tools that can be used to convert JPG to PDF. Some tools are available for free, while others require a subscription. Examples of some of the best online tools for converting JPG to PDF are:
SmallPDF
SmallPDF is an online file conversion tool that can be used to convert JPG to PDF. The following is the process when using SmallPDF:
- Visit SmallPDF.com on any browser of your choice.
- Click on “JPG to PDF” on the homepage.
- Select the JPG file that you would like to convert.
- Choose the orientation of your PDF (portrait or landscape).
- Click on “Convert” and SmallPDF will convert your file to PDF.
Online-Convert
Online-Convert is another online tool that can be used to convert JPG to PDF. Below is the process to follow:
- Visit online-convert.com on any browser of your choice.
- Click on “Convert to PDF” from the menu bar.
- Select the JPG file that you want to convert.
- Next, choose the conversion options, including compression level, margins, page orientation, and page size.
- Click “Convert File.”
Benefits of Converting JPG to PDF
There are many benefits of converting JPG files to PDF. Here are some of the advantages:
Easy Documentation
PDF files are easily shareable, and they retain their formatting regardless of the device used to view them. This makes them perfect for sharing important documents such as resumes, project plans, and schedules.
Security
PDF files are secure because they cannot be edited without leaving behind a digital footprint. This means that they are a great option for sharing confidential information such as contracts or legal documents.
Better Accessibility
PDF files are accessible, regardless of the type of device used to view them. This makes them perfect for sharing essential documents such as instructional manuals or textbooks that require visual references.
The do’s and don’ts
When converting JPG files to PDF, there are common mistakes to avoid. These mistakes include:
Choosing Low-Quality Image Resolutions
Selecting low image resolutions can result in low-quality PDF files. Always select high image resolutions to ensure that the converted document is of good quality.
Not Checking the Formatting of the Converted File
It is essential to check the formatting of the converted file before sharing it with others. This can be done by opening the PDF file and checking whether the images and text have the right layout and spacing as the original JPG file.
Using Apple Preview
Apple Preview is an excellent tool for converting JPG files to PDF, and it works well on Mac devices. Here are the steps to follow:
- Open the JPG file that you want to convert using Apple Preview.
- Choose “File” from the menu bar.
- Select “Export as PDF.”
- Choose the file name, destination folder, and click on the “Save” button.
- Your JPG file is now converted to PDF.
Conclusion
Converting JPG files to PDF is essential for increased accessibility, better documentation, and improved security. This guide highlighted the various tools that can be used to convert JPG to PDF, including Adobe Acrobat, Microsoft Word, and online conversion tools such as SmallPDF and Online-Convert. It also provided step-by-step instructions for each process and tips on how to avoid common mistakes during the conversion process. We hope this guide will make it easier for you to convert your JPG files to PDF.
Additional Resources
Here are some additional resources to read up:
Adobe Acrobat: How to convert JPG to PDF
CleverFiles: How to Convert JPG to PDF (Online & Offline) — All Platforms Covered





