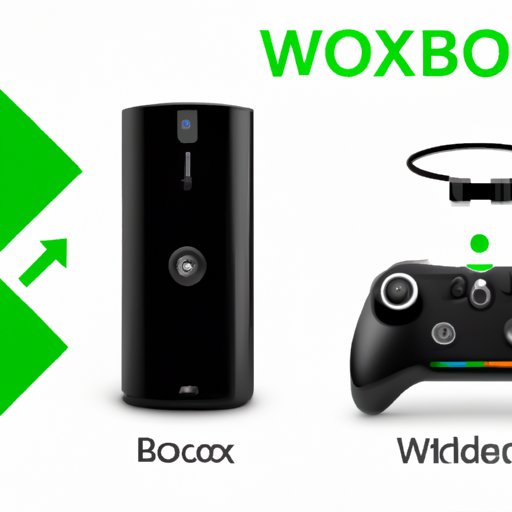
How to Connect an Xbox One Controller to PC?
Xbox One is one of the most popular gaming consoles out there. However, what if you don’t have an Xbox One, but still, want to experience the seamless gaming experience with Xbox One controller? Good news, you can connect your Xbox One controller to your PC. This opens up a whole new world of gaming, and having an article on the same can be beneficial for gamers always looking to amp up their experience. To help you connect your Xbox One controller to your PC, we have created a step-by-step guide that is easy to follow. Read on to find out more.
Step-by-Step Guide
The first step in connecting your Xbox One controller to your PC is to determine if your PC supports Bluetooth or wireless adapter.
If your PC supports Bluetooth, here’s what you need to do:
- Turn on Bluetooth on your PC.
- Then, turn on Bluetooth on your Xbox One controller. Press and hold the Xbox button until the Xbox logo starts flashing.
- On your PC, click on the “Add Bluetooth or Other Device” button.
- Next, select the Bluetooth option.
- Your PC will scan for available devices. Select your Xbox One controller and click on “Connect”.
- Your Xbox One controller is connected to your PC.
If your PC doesn’t support Bluetooth, then you need a wireless adapter for your Xbox One controller. Here’s what you need to do:
- Plug in the Xbox wireless adapter to your PC’s USB port.
- Turn on your Xbox One controller by pressing the Xbox button.
- Press and hold the enrolling button on the wireless adapter until it starts flashing.
- Press and hold the enrolling button on your Xbox One controller until the Xbox logo starts flashing.
- Your Xbox One controller is connected to your PC.
Video Tutorial
If you’re a visual learner, the video tutorial below will guide you through connecting your Xbox One controller to your PC:
Troubleshooting Tips
Here are some troubleshooting tips for common issues that users might encounter while connecting their Xbox One controller to a PC:
- If Bluetooth is not working, check if your PC’s Bluetooth is turned on.
- Ensure that your Xbox One controller has the latest firmware, which is generally updated when you connect it to your Xbox One console.
- If the Xbox One controller still doesn’t connect after following the steps, remove the controller and repeat the process.
- If the wireless adapter is not working, ensure that it is correctly plugged into your PC’s USB port.
- If your Xbox One controller doesn’t connect even after following the steps, consider replacing the controller or the wireless adapter.
Comparison of Different Methods
You can connect your Xbox One controller to your PC using either Bluetooth or a wireless adapter. Both methods are easy to follow, but there are a few differences between them. Bluetooth is a built-in feature in most PCs, and using it to connect your Xbox One controller eliminates the need for a wireless adapter. However, it requires that your PC supports Bluetooth. On the other hand, a wireless adapter is required to connect your Xbox One controller to a PC that doesn’t support Bluetooth. Ultimately, the method you choose to connect your Xbox One controller to your PC depends on your needs and the availability of the required resources.
Top PC Games to Play with an Xbox One Controller
Here are the top PC games that you can play with an Xbox One controller:
- GTA V
- The Witcher 3
- Fallout 4
- Assassin’s Creed Odyssey
- The Elder Scrolls V: Skyrim
These games, known for their remarkable graphics and seamless gameplay, are best played with an Xbox One controller because it offers better control, precision, and comfort for extended gaming sessions.
Overview of Xbox PC Gaming App
The Xbox PC Gaming App is a software designed by Microsoft. It lets you connect your Xbox One controller to your PC wirelessly and play games from the Xbox Game Pass, Xbox Play Anywhere, and more. To connect your Xbox One controller to your PC using the Xbox PC Gaming App, follow the steps below:
- Download and install the Xbox PC Gaming App from Microsoft Store.
- Open the Xbox PC Gaming App.
- Click on the “Connect” button located on the left side of the app.
- Turn on your Xbox One controller by pressing the Xbox button.
- Press and hold the sync button on your Xbox One controller for three seconds until it starts flashing.
- Select your Xbox One controller on the app’s list of available devices and click on “Connect”.
- Your Xbox One controller is connected to your PC using the Xbox PC Gaming App.
Conclusion
Connecting your Xbox One controller to your PC can enhance your gaming experience significantly. Whether you choose to connect it via Bluetooth, with a wireless adapter or the Xbox PC Gaming App, you can enjoy your favorite PC games in a way that was previously not possible. We hope that our step-by-step guide has helped you connect your Xbox One controller to your PC. If you found this article helpful, please share it with your fellow gamers and enthusiasts.





