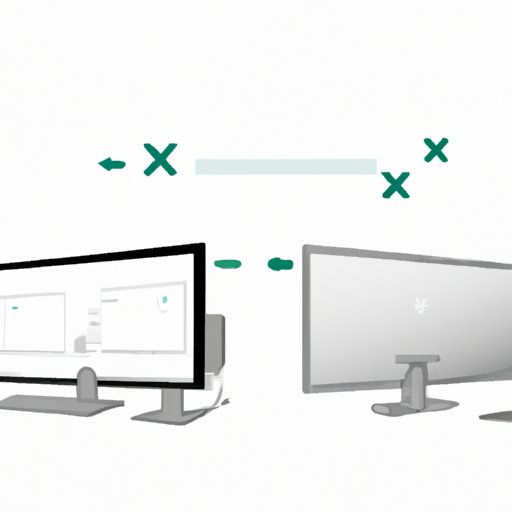
I. Introduction to the Dual Monitor Setup
If you are a professional who needs to multitask or a gamer who wants a wider field of view, then you may benefit from using a dual monitor setup. As the name suggests, a dual monitor setup involves using two monitors that are connected to the same desktop computer. This allows you to have more screen real estate and to run multiple applications simultaneously without having to constantly switch between windows.
Benefits of using dual monitors
The benefits of using dual monitors are many. They include:
- Increased productivity
- Wider field of view for gaming
- Ability to compare and contrast different pieces of information quickly
- Easier navigation between multiple applications
II. Step-by-step guide for connecting two monitors to a desktop computer
Before you begin, you will need some hardware. This includes:
- Two monitors
- A desktop computer
- A video card with at least two video outputs or two separate video cards
- The appropriate cables or adapters
Once you have gathered all the necessary hardware, follow these steps:
- Power off your computer and unplug all cables
- Attach one monitor to the video output port on your video card using a VGA or HDMI cable. Repeat this step for the second monitor
- Power on your computer and monitors
- Right-click on your desktop and select “Display Settings” from the menu
- Under “Multiple Displays”, select “Extend desktop to this display”
- Repeat step 5 for the second monitor
- Arrange the monitors on either side of your main display to match the physical layout of your monitors. You can do this by dragging and dropping them in the display settings window
- Click “Apply” and then “Keep Changes”
III. Comprehensive explanation of dual monitor setup options and their benefits
There are three types of dual monitor setup options – extended, duplicate, and second screen only. Understanding these options can help you choose the right setup for your needs.
Extended display
The extended display option allows you to extend your desktop across multiple monitors, giving you more screen real estate. You can drag applications and windows between the two screens and use them independently. This option is ideal for multitasking and productivity, as you can have multiple applications open at once without any overlap.
Duplicate display
The duplicate display option displays the same screen on both monitors. This option is useful for giving presentations or showing content to multiple people at the same time. It is also ideal for gaming, as it allows you to have a wider field of view without having to move your head too much.
Second screen only
The second screen only option turns off your primary monitor and displays everything on the secondary monitor. This option is ideal for situations where you need to use your computer in a limited space or if your primary display is not working.
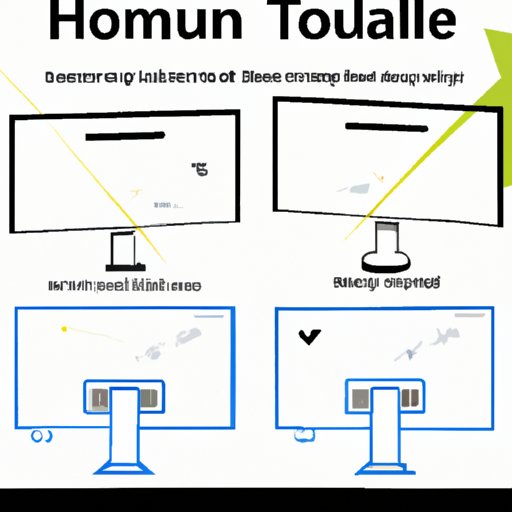
IV. Common troubleshooting tips for dual monitor setup issues
Setting up a dual monitor display is a relatively simple process, but there are times when things can go wrong. Common problems encountered during dual monitor setup include:
- Monitors not displaying anything
- Monitors showing the same screen despite being extended
- Display settings not saving after reboot
If you encounter any of these issues, here are some troubleshooting tips to help you fix them:
- Check that your video card and cables are properly connected
- Make sure that your monitors are turned on and set to the correct input source
- Restart your computer and check your display settings again
V. Using HDMI and VGA cables to connect two monitors
When connecting two monitors to your desktop computer, you have different types of cables to choose from. The most common types are HDMI and VGA cables. Here is how to connect the two monitors using these cables:
Using HDMI cables
- Connect the first monitor to the video output port on your video card using an HDMI cable
- Repeat step one for the second monitor
- Power on your computer and monitors
- Right-click on your desktop and select “Display Settings” from the menu
- Under “Multiple Displays”, select “Extend desktop to this display”
- Repeat step 5 for the second monitor
- Arrange the monitors on either side of your main display to match the physical layout of your monitors. You can do this by dragging and dropping them in the display settings window
- Click “Apply” and then “Keep Changes”
Using VGA cables
- Connect the first monitor to the video output port on your video card using a VGA cable
- Repeat step one for the second monitor
- Power on your computer and monitors
- Right-click on your desktop and select “Display Settings” from the menu
- Under “Multiple Displays”, select “Extend desktop to this display”
- Repeat step 5 for the second monitor
- Arrange the monitors on either side of your main display to match the physical layout of your monitors. You can do this by dragging and dropping them in the display settings window
- Click “Apply” and then “Keep Changes”
VI. How to adjust display settings for two monitors to optimize workflow
After you have set up your dual monitor display, you can optimize your workflow by adjusting your display settings. Here is a detailed guide to help you do just that:
Display settings
The display settings window allows you to adjust various settings related to your monitors. You can change the resolution, orientation, and scaling of your displays, among other things. To access the display settings, right-click on your desktop and select “Display Settings”.
Adjusting display settings for two monitors
To adjust the display settings for your dual monitor setup, follow these steps:
- Right-click on your desktop and select “Display Settings” from the menu
- Under “Multiple Displays”, select “Extend desktop to this display”
- Click on the monitor that you want to adjust
- Scroll down and click on “Advanced display settings”
- Adjust the resolution, orientation, or scaling of your display, depending on your needs
- Repeat steps 3-5 for the other monitor
- Arrange the monitors on either side of your main display to match the physical layout of your monitors. You can do this by dragging and dropping them in the display settings window
- Click “Apply” and then “Keep Changes”
Tips and tricks for optimizing workflow and productivity
To get the most out of your dual monitor setup, here are some tips and tricks:
- Position your monitors at eye level to reduce strain on your neck and back
- Use keyboard shortcuts to move windows between screens
- Organize your applications by grouping them on each screen
- Use a monitor calibration tool to adjust the color settings on your screens
VII. Using a dock or a USB adapter to connect multiple monitors to a laptop
If you have a laptop, you can still use a dual monitor setup. You can do this by using a dock or a USB adapter. Here is how:
Using a dock
- Connect your laptop to the dock using a USB cable
- Connect the monitors to the dock using the appropriate cables
- Power on your computer and monitors
- Right-click on your desktop and select “Display Settings” from the menu
- Under “Multiple Displays”, select “Extend desktop to this display”
- Repeat step 5 for the second monitor
- Arrange the monitors on either side of your main display to match the physical layout of your monitors. You can do this by dragging and dropping them in the display settings window
- Click “Apply” and then “Keep Changes”
Using a USB adapter
- Connect the adapter to your laptop’s USB port
- Plug the monitors into the adapter using the appropriate cables
- Install the adapter’s software
- Right-click on your desktop and select “Display Settings” from the menu
- Under “Multiple Displays”, select “Extend desktop to this display”
- Repeat step 5 for the second monitor
- Arrange the monitors on either side of your main display to match the physical layout of your monitors. You can do this by dragging and dropping them in the display settings window
- Click “Apply” and then “Keep Changes”
VIII. Conclusion
Setting up a dual monitor display is a great way to increase productivity and improve your gaming experience. By following the steps in this guide, you can easily connect two monitors to your desktop computer or laptop and optimize your workflow. Whether you choose to use HDMI cables or VGA cables, a dock, or a USB adapter, a dual monitor setup will help you get more done in less time.
Remember to troubleshoot any issues that you encounter, adjust your display settings, and use tips and tricks to optimize your workflow.





