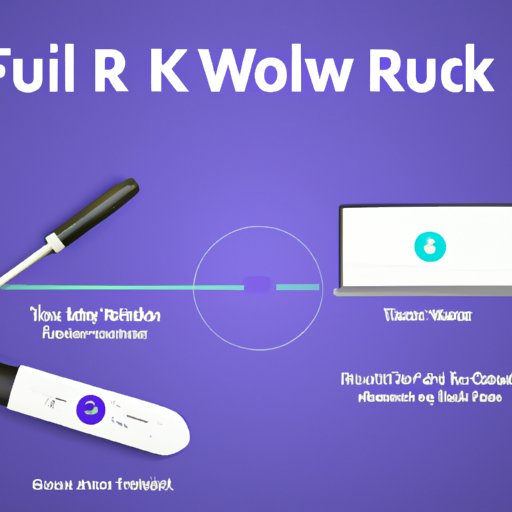
Introduction
If you’re keen on watching movies, TV shows, or listening to music and podcasts on your TV, Roku is an excellent streaming device option. Connecting Roku to WiFi is a crucial process if you want to enjoy endless entertainment options from the comfort of your home. In this comprehensive guide, we’ll take you through each step on how to connect Roku to WiFi.
This article is ideal for anyone who owns a Roku device and needs a step-by-step guide on how to connect it to WiFi. Whether you consider yourself tech-savvy or not, this guide provides a detailed approach to simplify the process.
Pre-Requisites
Before we jump into the step-by-step guide on how to connect Roku to WiFi, let’s identify some things you’ll need:
- A stable WiFi network with a strong signal.
- A Roku device.
- A TV or monitor that supports HDMI display.
- A smartphone or computer with an internet connection.
Step-by-Step Guide
Connecting Roku to WiFi isn’t a challenging task. Follow these simple steps:
Step 1: Set-up the Roku Device with your TV/Monitor
First, connect the Roku device to your TV or monitor using an HDMI cable. If you’re using an old TV or monitor without HDMI, you can connect the Roku device using RCA or composite cables.
Power on your TV or monitor and select the HDMI input to which the Roku device is connected.
Step 2: Turn on the Roku Device and Navigate to the Settings menu
Next, turn on your Roku device and use the remote control to access the Roku home screen. Click on the settings tab and select the Network option.
Step 3: Choose “Set up connection”
Select “Set up connection” and choose the “Wireless” option. On the next screen, Roku will begin scanning for available Wi-Fi networks.
Step 4: Choose the WiFi Network and Enter the Password
Select your WiFi network from the list of available networks. If your WiFi network is hidden, choose the “Scan again to see all networks” option. Enter your WiFi network’s password carefully. Roku will verify this password with the network you’re trying to connect to.
Step 5: Wait for the Connection to be Established and Check Signal Strength
After you have entered the correct password, Roku will connect to your WiFi network. You should see a checkmark on the screen, signifying successful connection. Check the signal strength on the same screen. Anything above two bars is excellent. If you have a weaker signal, try going closer to your router or move your router closer to the Roku device.
Step 6: Troubleshoot Any Issues
If Roku isn’t connecting to your wifi, you can troubleshoot the problem from the Network screen. Restarting the Roku device and resetting your router are common solutions that often help fix connection issues. Ensure the distance between the Roku device and the router isn’t too long. Also, try resetting your network settings if the Roku device still won’t connect to wifi.
Video Tutorial
A visual guide is always helpful when it comes to setting up complex configurations like Roku to Wi-Fi. Here’s a video tutorial to help you:
Quick Tips
If you’re looking for a simple solution in connecting Roku to Wi-Fi, here are some quick tips to do so:
- Ensure that the Router and Roku Device are Within Range
- Restart the Device or the Router if the Connection Fails
- Avoid Using a Public Wi-Fi Network or an Unsecured Wi-Fi Network
Troubleshooting Guide
If you’re encountering more significant challenges like weak signal strength and authentication issues, here’s a comprehensive troubleshooting guide:
- Weak Signal Quality: Try changing the placement of your router or investing in a Wi-Fi extender.
- Authentication Issues: Reset your password and double-check you’re typing the correct password.
- Device Compatibility: Ensure your Roku device is compatible with your wifi network standards.
Comparison Article
When it comes to streaming devices and Wi-Fi connectivity options, Roku is among the top-rated devices. However, it’s always good to compare devices before settling on one. Here’s our comparison article on how Roku compares to other streaming devices in terms of Wi-Fi connectivity:
FAQ’s: Frequently Asked Questions
Here are some frequently asked questions related to the Roku and WiFi connectivity:
- How do I find my WiFi password? You can check your WiFi’s password on your router’s label or contact your internet service provider for help.
- Why is my Roku device not connecting to WiFi? Troubleshoot your WiFi signal or try restarting your Roku device and router.
- How can I improve the Wi-Fi signal strength? Change your router’s placement or get an extender to broadcast a stronger signal.
Conclusion
Connecting Roku to Wi-Fi isn’t rocket science and can be done quickly following the simple steps provided in this guide. However, if you run into any issues, you can use the troubleshooting guide or watch the video tutorial.
Remember to ensure your Roku device is compatible with your TV or monitor and that your Wi-Fi signal is within a reasonable range.





