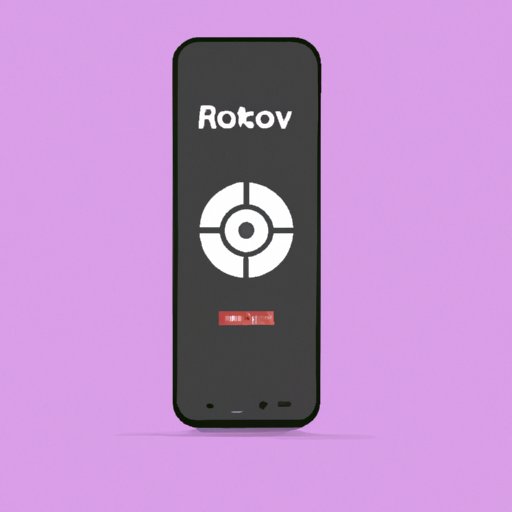
I. Introduction
Are you having trouble connecting your Roku remote to your streaming player? You’re not alone! It can be frustrating to sit down to watch your favorite show only to be greeted with a disconnected remote. But fear not, we’ve got you covered with this step-by-step guide on how to connect your Roku remote.
Knowing how to connect your Roku remote is important because it’s necessary to use the streaming player. Once you connect your remote, you can access all of your favorite streaming channels with ease. This article will provide you with all the information you need to get your remote connected in no time.
II. Step-by-Step Guide
The first step to connecting your Roku remote is to insert the required batteries. Once that’s done, follow these steps:
Step 1: Ensure that your Roku device is turned on and your TV is displaying the Roku home screen.
Step 2: Locate the connect button on your Roku streaming player and your remote. The connect button is usually located on the back or bottom of the device, depending on your model.
Step 3: Press and hold the connect button on your Roku device for about five seconds or until the Roku logo appears on your TV screen.
Step 4: Press and hold the connect button on your remote control for about five seconds or until the pairing light on the remote starts flashing.
Step 5: Wait for the Roku device and remote to establish a connection, which will be indicated by a pairing complete message on your TV screen.
It’s important to note that the location of the connect button on your remote may vary depending on the model. Some remotes may also require you to remove the battery cover to access the button.
Here’s a visual guide to help you through the process:
III. Video Tutorial
Can’t seem to follow the instructions? No problem! We’ve also created a video tutorial to help guide you through the process. Watch the video below to see a step-by-step walkthrough:
In summary, the video covers the same steps as the written guide but with a visual tutorial that is helpful for some users.
IV. Mobile App
Did you know that you can also use your mobile phone as a Roku remote? This is thanks to the Roku mobile app, available for both Android and iOS devices. Besides being a remote, it also doubles up as a keyboard for easier search and access to your favorite channels.
Here’s how to use your mobile app as a remote control:
Step 1: Download and install the Roku mobile app from the app store, ensuring that your phone is connected to the same Wi-Fi network as your Roku device.
Step 2: Launch the app and tap on the remote icon, which will be located at the bottom of your screen.
Step 3: Your mobile device will automatically detect your Roku device, and you can start using the mobile app as a remote control.
Step 4: Your mobile app will also display shortcuts to your favorite Roku channels and content categories, which you can use to access your streaming content quickly.
It’s important to note that the mobile app may not have all the features available on the physical remote, such as voice search and private listening.
V. Troubleshooting Tips
If you’re still having trouble connecting your Roku remote, don’t worry. Here are some common issues people face and how to troubleshoot them:
Issue 1: The pairing light on your remote is not flashing
Solution: Ensure that your remote has batteries installed and is in pairing mode by pressing and holding the dedicated button.
Issue 2: Your Roku device and remote are not connecting
Solution: Ensure that your Roku device is turned on and connected to the same Wi-Fi network as your mobile app. Repeat the pairing process, ensuring you hold the connect buttons for at least five seconds.
Issue 3: Your Roku remote batteries run out quickly
Solution: If you use your remote frequently, replace the batteries regularly. Consider investing in rechargeable batteries or a battery-saving remote case.
Here’s an example of what an error message may look like on your screen:
VI. Manual Setup
Manual setup is a process used if your remote fails to connect with your Roku device using the conventional automatic setup. Here’s how to complete it:
Step 1: Turn on your Roku device and TV and ensure that you have a strong Wi-Fi signal.
Step 2: Press the home button on your remote to go to the Roku home screen.
Step 3: Select the settings option and then select network.
Step 4: Choose wireless (Wi-Fi) or wired network, depending on how you want to connect.
Step 5: Follow the on-screen prompts to input your network login and password details.
Step 6: In the left menu pane, select ‘Set Up Connection.’
Step 7: Select the option to ‘Connect manually’ and follow the on-screen prompts to connect your Roku device to your network.
Manual setup may take longer than automatic setup, but it’s useful if the latter fails to connect or doesn’t work at all. Be patient and follow the on-screen prompts closely.
VII. Voice Activation
The latest feature on the Roku streaming player is the voice-activated remote, which allows users to search for content and navigate the Roku interface without having to press buttons on the remote. Here’s how to connect your Roku remote using voice activation:
Step 1: Turn on your Roku device and TV.
Step 2: Press and hold the microphone button located on the Roku remote until the pairing light starts flashing.
Step 3: Go to settings > remote & devices > pair new device > select ‘remote with voice search.’
Step 4: Follow the on-screen prompts to complete the pairing process.
It’s essential to note that voice search may not be available on all Roku devices, so check your device model before attempting to use this feature. Additionally, voice search may require a fast internet connection to work correctly.
VIII. Conclusion
Connecting your Roku remote may seem daunting at first, but with the right guide, it’s easily done. We hope that this ultimate guide has helped you to connect your remote to your Roku device seamlessly. Remember, if you encounter any issues, refer to our troubleshooting guide or seek assistance from the Roku support team.
Experiment with the Roku remote and mobile app to discover ways to enhance your streaming experience. Roku offers a broad selection of channels and content categories that can cater to your interests.
Connecting your Roku remote to your streaming player should now be a walk in the park. Happy streaming!
Personal Anecdote: I remember the first time I tried to connect my Roku remote, it took me several attempts to get it right. With time and practice, it became easier, and I even managed to teach my parents how to use it.





