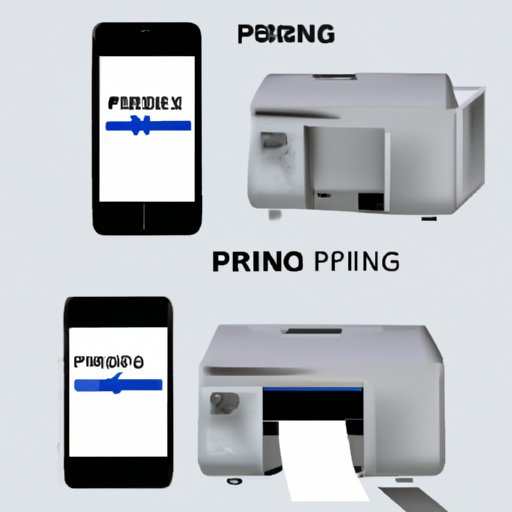
I. Introduction
Printing from your iPhone can be a hassle if you’re not familiar with the process. Sometimes, you need to print documents on the go, whether for work or personal use. But not knowing how to connect your iPhone to a printer can hold you back. In this article, we’ll walk you through a step-by-step guide on how to connect your iPhone to a printer. Plus, we’ll share tips and tricks to ensure a seamless printing experience.
II. Step-by-Step Guide on How to Connect Your iPhone to a Printer
If you’re new to Apple products, you may not know how to connect your iPhone to a printer. But no worries, we’ve got you covered. Here are the simple steps to connect your iPhone to a printer:
- Make sure your printer is on and connected to Wi-Fi or Bluetooth.
- On your iPhone, go to Settings and select Wi-Fi. Connect to the same Wi-Fi network your printer is on.
- Open the document or photo you want to print on your iPhone.
- Tap the Share button and select Print.
- Select your printer from the list of available printers.
- Choose the number of copies you want to print and any other settings you need. Then, hit Print.
If you experience any connection issues, here are some troubleshooting tips:
- Make sure both your iPhone and printer are connected to the same Wi-Fi network.
- Check if your printer has the latest software update installed.
- If your printer is not AirPrint-enabled, you may need to download a third-party app that’s compatible with your printer. Check your printer’s website or app store for more info.
III. 5 Easy Ways to Print From Your iPhone Without Hassle
If you’re not a fan of AirPrint or Wi-Fi printing, don’t worry. There are several other ways to print from your iPhone that are just as easy. Here are five methods you can try:
A. AirPrint-Compatible Printers
If you don’t have an AirPrint-enabled printer, you can get one that is. AirPrint-compatible printers allow you to print directly from your iPhone without the need for additional software or apps. Plus, they usually have high-quality printing capabilities.
B. Wi-Fi Printing
Another way to print from your iPhone is through Wi-Fi printing. This method requires a printer that is Wi-Fi enabled. You can connect your iPhone to your printer using the same Wi-Fi network, just like with AirPrint. The difference is that you may need to download an app that’s compatible with your printer.
C. Cloud Printing
Cloud printing allows you to print documents from your iPhone to any printer that’s connected to the internet. To use this method, you’ll need a cloud printing service like Google Cloud Print or HP ePrint. Once you’ve set up your cloud printing account, you’ll be able to print from your phone using the app or browser.
D. USB Cable Printing
If you have a printer that’s not Wi-Fi or AirPrint enabled, you can still print from your iPhone using a USB cable. You’ll need an Apple Lightning to USB Adapter and a printer cable. Once you’ve connected your iPhone to your printer using the cables, you can print as usual.
E. Email Printing
Email printing allows you to send documents to your printer using your email account. To use this method, you’ll need to have an email account that’s connected to your printer. Simply send the document you want to print as an attachment to the printer’s email address, and it will print automatically.
IV. Printing from Your iPhone: Tips and Tricks for a Seamless Connection
To ensure a seamless printing experience from your iPhone, here are some of the best practices you should follow:
- Make sure your iPhone and printer are updated with the latest software.
- Check your printer’s instructions manual for any additional steps for iPhone printing.
- Place your iPhone and printer close to each other to ensure a strong Wi-Fi signal.
- Restart your iPhone or printer if you experience any connection issues.
Additionally, you can download a printing app that’s compatible with your printer. For example, HP Smart is a free app that allows you to print photos and documents directly from your iPhone. It also has features like scanning and printer management.
V. Effortlessly Print From Your iPhone with These Printer Connection Methods
If you’re still having trouble connecting your iPhone to a printer, you may want to try one of these products or services:
A. Printopia
Printopia is a Mac-based software that allows you to print from your iPhone to any printer connected to your Mac. It essentially turns your Mac into a printer server, making it easier to print from your iPhone. You can also set up automatic printing and configure your printing settings.
B. Google Cloud Print
As mentioned above, Google Cloud Print is a cloud-based printing service that allows you to print from your iPhone to any printer connected to the internet. It’s easy to set up and can be accessed using the Google Cloud Print app or browser.
C. Printer Pro
Printer Pro is a paid app that allows you to print documents from your iPhone to any printer connected to your Wi-Fi network. It also has additional features like document preview, multiple print settings, and the ability to print email attachments.
VI. Maximizing Your iPhone’s Printing Capabilities: A Comprehensive How-To Guide
If you’re looking to take your iPhone printing to the next level, here are some advanced printing techniques you can try:
A. Printing from Third-Party Apps
In addition to printing from the native iOS apps, you can also print from third-party apps that are compatible with your printer. To do this, you’ll need to use the Share menu and select “Print” from the options. This will open a print preview screen where you can select your printer and print settings.
B. Managing Printer Settings
If you have an AirPrint-enabled printer, you can manage your printer settings directly from your iPhone. To do this, go to Settings > Printers & Scanners and select your printer. From here, you can change your printer’s name, paper size, and other settings.
VII. Connect Your iPhone and Printer in a Snap: Simple Methods for Quick Printing
If you’re in a hurry, here are some quick and easy tips for connecting your iPhone to a printer:
- Make sure your iPhone and printer are on the same Wi-Fi network.
- Download a printing app that’s compatible with your printer.
- Use a USB cable to connect your iPhone to your printer.
- Use email printing to print documents quickly.
VIII. Conclusion
Printing from your iPhone can be a breeze if you know how to connect your iPhone to a printer. In this article, we’ve covered several methods you can use to print from your iPhone, from AirPrint to email printing. We’ve also shared some troubleshooting tips and product recommendations to make your printing experience as seamless as possible.
Remember to always update your iPhone and printer software, keep your devices close to each other, and use a reliable Wi-Fi network. Once you’ve mastered the art of iPhone printing, you can print documents and photos on the go, without ever having to use a computer.





