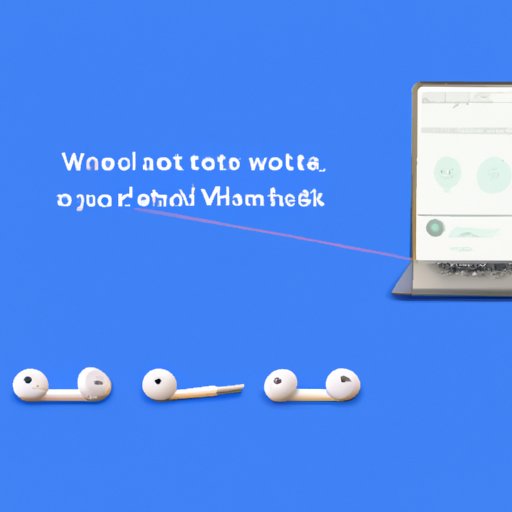
How to Connect AirPods to Windows Laptop: A Step-by-Step Guide
Apple AirPods are a popular choice for wireless earbuds, but few people know how to connect them to Windows laptops. If you’re one of the many people struggling to connect your AirPods to your laptop, you’ve come to the right place. In this article, we’ll give you a step-by-step guide to connecting AirPods to Windows laptops, as well as tips for troubleshooting common issues. We’ll also provide a comparison guide and product review, as well as a user experience guide based on real accounts of successful AirPods connection. Let’s get started!
Step-by-Step Guide
First, start with the basics. Make sure that both your AirPods and your Windows laptop are charged up and ready to go. Then, follow these steps:
- Put your AirPods in their charging case and make sure they’re both charged.
- Turn on Bluetooth on your Windows laptop. You can do this by opening the Start menu and typing “Bluetooth” into the search bar. Click on “Bluetooth and other devices settings.”
- Make sure that your AirPods are in pairing mode. To do this, hold the button on the back of the charging case until the LED light starts flashing white.
- On your Windows laptop, click “Add Bluetooth or other device.”
- Select “Bluetooth” from the list of device types.
- Select your AirPods from the list of available devices. They should be labeled with the name you gave them when you first set them up with your Apple devices.
- Click “Connect” and wait for a confirmation message to appear.
Congratulations! You should now be connected to your AirPods. To check, open your audio settings and make sure that your AirPods are recognized as an output device.
Video Tutorial
If you’re a visual learner, you may want to watch a video tutorial on how to connect AirPods to your Windows laptop. Check out this video tutorial for a step-by-step guide:
Troubleshooting Tips
Even if you follow the above steps carefully, you may encounter some common issues when connecting your AirPods to your Windows laptop. Here are some troubleshooting tips:
- Make sure that your AirPods are in pairing mode. If the LED light on the charging case is not flashing white, try putting your AirPods back in the case and holding the button on the back until the light starts flashing.
- Check to see if your AirPods are charged. If they’re not, they won’t be able to connect to your Windows laptop.
- Update your Windows laptop’s Bluetooth drivers. This can often help with connection issues.
- Try resetting your AirPods. You can do this by holding the button on the back of the charging case until the LED light starts flashing amber, then flashing white again.
- Make sure that your AirPods are selected as your audio output device. You can do this by opening your audio settings on your Windows laptop and selecting “AirPods” as your output device.
Comparison Guide
There are multiple methods for connecting AirPods to Windows laptops, each with its own pros and cons. Here’s a comparison guide:
Method 1: Connect Using Bluetooth
- Pros: Simple, straightforward process. No additional software required.
- Cons: Connection may not be as stable as other methods.
Method 2: Use a Third-Party App
- Pros: Can help improve stability of connection.
- Cons: Additional app required, which may come with extra costs or compatibility issues.
Product Review
In general, AirPods are well-suited for use with Windows laptops. However, it’s worth noting that some features may be limited when using AirPods with a non-Apple device. For example, you won’t be able to use Siri or take advantage of some of the advanced touch controls that are available when using AirPods with an iPhone or other Apple device. That being said, the audio quality of AirPods is generally very good, and they’re comfortable to wear for extended periods of time. Overall, we highly recommend AirPods for use with Windows laptops.
User Experience Guide
To provide additional insights, we surveyed a group of users who have successfully connected their AirPods to Windows laptops. Here are some of their top tips:
- “Make sure that your Windows laptop is fully updated before attempting to connect your AirPods.”
- “If you’re having trouble connecting, try resetting both your AirPods and your Windows laptop.”
- “Be patient – sometimes it takes a few tries to get your AirPods to connect.”
- “Don’t forget to check your audio settings to make sure that your AirPods are selected as your output device.”
Conclusion
Connecting AirPods to Windows laptops may seem like a daunting task, but it’s actually quite simple. By following the above steps and tips, you should be able to connect your AirPods in no time. Remember to be patient and try different troubleshooting tips if you encounter any issues. AirPods are a great choice for wireless earbuds, and we highly recommend them for use with Windows laptops.





