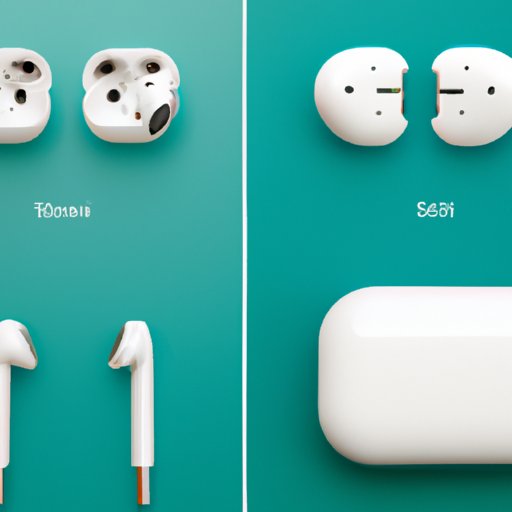
I. Introduction
If you’re a fan of Apple TV, you probably know the importance of having a great audio experience. With AirPods, you can get that experience without disturbing those around you. But what happens when you want to connect your AirPods to your Apple TV? This article will guide you through the process of connecting your AirPods to your Apple TV, and also provide some troubleshooting guidance.
II. Step-by-Step Guide to Connecting AirPods to Apple TV
Connecting your AirPods to your Apple TV involves a number of easy-to-follow steps:
- Ensure that your AirPods are charged and in close proximity to your Apple TV
- Go to the home screen of your Apple TV and head to Settings
- Select “Remotes and Devices,” then choose “Bluetooth”
- Put your AirPods in pairing mode by pressing and holding the button on the back of the charging case
- Your AirPods should appear in the list of available Bluetooth devices. Click to connect them
Illustrative images for each of these steps can be found in the video tutorial later in this article.
Some common issues that you might encounter include:
- Your AirPods failing to show up in the list of available devices – in this case, ensure that they are properly charged and in close proximity to your Apple TV before you begin searching again
- Connectivity issues where audio breaks up or lags – ensure that both the AirPods and your Apple TV are updated to the latest software versions and that there are no other devices connected to the AirPods
III. Comparison of Various Methods for Connecting AirPods to Apple TV
Connecting your AirPods to your Apple TV can be done in various ways, including Bluetooth and AirPlay. Here’s a brief comparison of each method:
- Bluetooth connectivity is simpler than AirPlay but may be less reliable and provides less control over audio playback. Also, to use your AirPods with Apple TV apps, you must first connect them to the Apple TV itself.
- AirPlay is a more complex method than Bluetooth, but provides more options for controlling audio playback from your AirPods. AirPlay connectivity allows you to use your AirPods with any app on your Apple devices, which is great if you’re focused on audio output from a particular source.
Ultimately, which method you choose will depend on your specific usage habits and the nature of the audio being played.
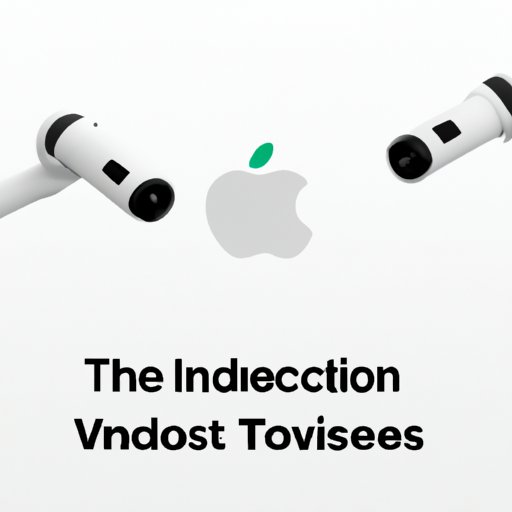
IV. Troubleshooting Connectivity Issues with AirPods and Apple TV
Despite its simplicity, connecting AirPods to Apple TV may occasionally encounter connectivity issues. Here are some troubleshooting tips you can try:
- Ensure that both your AirPods and Apple TV are updated to their latest software versions.
- Ensure that your AirPods are placed within the range of your Apple TV.
- Try resetting your AirPods by holding down both AirPods buttons until the LED flashes amber and then white.
- Ensure that there are no other devices connected to your AirPods when testing connectivity with your Apple TV.
- If you’re still experiencing connectivity issues, try resetting your Apple TV by holding the menu button and down arrow for 5-10 seconds.
V. Best AirPods Accessories for Enhancing User Experience with Apple TV
Here are some accessory suggestions that can enhance your experience when using AirPods with Apple TV:
- Apple AirPods Stand – Allows you to place your AirPods in an upright position while charging which helps to avoid damages.
- i-Blason Airpods Pro Case with Carabiner – Protects your AirPods from damages and gives you a place to attach them to your clothing or a backpack.
- iVANKY Digital Optical Audio Cable – Connect your Apple TV to your sound system or audio equipment via digital optical to get high-quality audio experience.
VI. Video Tutorial for Connecting AirPods to Apple TV
This video tutorial provides a comprehensive guide illustrating each step involved in connecting your AirPods to your Apple TV. The tutorial explains each step clearly from switching on your Apple TV to pairing the AirPods.
The video is designed with the user experience in mind to make it easy to understand and follow. It includes illustrative images that make it possible to practice the steps alongside the video.
VII. Guide for Using AirPods Pro with Apple TV
This section is dedicated to new users of AirPods Pro who want to make the most of the unique features this device provides when used with Apple TV. A comprehensive guide is provided to help new users quickly understand the different functionalities of the AirPod Pro when connected to Apple TV.
The guide also includes some tips and tricks for fine-tuning the audio experience on Apple TV using AirPods Pro.
VIII. Controlling AirPods when Connected to Apple TV
You can control your AirPods when connected to your Apple TV using various methods:
- Use the TV remote control via the Apple TV’s TV remote control function to control pause, play, and change tracks or volume of the AirPods.
- Use your AirPods themselves to control volume, playback, and track changes; a simple double-tap on the AirPods activates these functions.
- Use voice control – Siri is a great option for Apple TV users. You can use Siri to decide what to watch, adjust volume, or change subtitles. To activate Siri, press and hold the play/pause button on the remote control.
IX. Conclusion
Connecting AirPods to Apple TV is a simple process with many benefits, including more efficient listening and improved audio experience. With a range of accessories available, users can personalize their experience to suit their preferences. Troubleshooting connectivity issues can feel daunting, but the solutions provided above can be easily followed.
We hope this article has been informative.





