
Introduction
Wireless earbuds have become a popular accessory for those who want to listen to music or take calls without the inconvenience of cords. AirPods Pro, released in 2019 by Apple, are known for their exceptional sound quality and noise cancellation features. Whether you are using an iPhone, iPad, Mac, Android phone or tablet, or Windows PC or laptop, connecting your AirPods Pro is a simple and straightforward process.
How to Connect AirPods Pro to an iPhone or iPad via Bluetooth
To connect your AirPods Pro to an iPhone or iPad, make sure the Bluetooth on your device is turned on. Open your AirPods Pro case and press and hold the button on the back of the case until the LED light on the front of the case turns white. Your AirPods Pro should now be visible on your iPhone or iPad Bluetooth list. Tap on “Connect” to connect your AirPods Pro to your device.
If you are having trouble connecting your AirPods Pro to your iPhone or iPad, make sure that both devices are updated to the latest software version. If the problem persists, reset your AirPods Pro by holding down the button on the back of the case until the LED light flashes amber, and then white.
How to Connect AirPods Pro to a Mac Computer
Connecting AirPods Pro to a Mac computer is similar to connecting to an iPhone or iPad. Turn on Bluetooth on your Mac and open the Bluetooth settings. Open your AirPods Pro case and press and hold the button on the back of the case until the LED light on the front of the case turns white. Your AirPods Pro should appear in the list of available Bluetooth devices. Click on “Connect” to connect your AirPods Pro to your Mac.
If you encounter any issues connecting your AirPods Pro to your Mac, make sure both devices are updated to the latest software version. If problems persist, try resetting your AirPods Pro by holding down the button on the back of the case until the LED light flashes amber, and then white.
How to Set Up and Connect AirPods Pro to an Android Device
Connecting AirPods Pro to an Android device is a bit different from connecting to an Apple device. Make sure Bluetooth is turned on, and open the Bluetooth settings on your Android device. Open your AirPods Pro case and press and hold the button on the back of the case until the LED light on the front of the case starts flashing white. Your AirPods Pro should appear in the list of available Bluetooth devices.
If your AirPods Pro are not visible on your Android device, make sure that your AirPods Pro is in pairing mode by following the above step. Also, make sure that both your Android device and AirPods Pro are updated to the latest software version. If the problem persists, try resetting your AirPods Pro to its default settings.
How to Connect AirPods Pro to a Windows PC or Laptop Using Bluetooth
Connecting AirPods Pro to a Windows PC or laptop is easy if your computer has Bluetooth capabilities. Turn on Bluetooth on your Windows computer and click on the search icon in the taskbar. Open your AirPods Pro case and hold down the button on the back of the case until the LED light on the front starts flashing white. Your AirPods Pro should now be visible on the list of available Bluetooth devices. Click on “Connect” to connect your AirPods Pro to your Windows computer.
If your AirPods Pro are not visible on the list of available Bluetooth devices, make sure that they are in pairing mode by following the above step. Also, make sure that your Windows PC or laptop has the latest software updates and drivers. If the problem persists, try resetting your AirPods Pro by holding down the button on the back of the case until the LED light flashes amber, and then white.
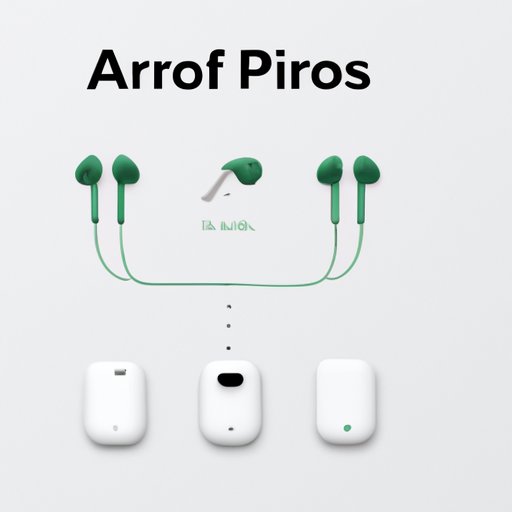
How to Pair AirPods Pro with Multiple Devices and Switch Connections Seamlessly
AirPods Pro allow users to pair with multiple devices and switch between them seamlessly. To switch devices, put the AirPods Pro in your ears and select the AirPods Pro from the Bluetooth menu on your device. If you have previously connected with the device, you will be automatically connected without having to go through the pairing process again.
If you encounter any issues switching between devices, make sure both devices are connected to the same iCloud account (for Apple devices). Also, make sure that both devices have the latest software updates and are close to each other. If the problem persists, try resetting your AirPods Pro to their default settings.
Troubleshooting Common Connection Issues with AirPods Pro
If you’re experiencing connectivity problems with your AirPods Pro, try resetting them to their default settings. To do this, hold down the button on the back of the case until the LED light flashes amber, and then white.
If your AirPods Pro are still dropped from the connection or have Bluetooth problems, try resetting your network settings, unpairing your AirPods, and pairing them again. If you’re using an iPhone or iPad, go to Settings > General > Reset > Reset Network Settings. If you’re using an Android device, try resetting the Bluetooth cache from the Bluetooth settings menu.
Overview of Features and Benefits of Connecting AirPods Pro to Different Devices
Connecting AirPods Pro to different devices offers various features and benefits. When connected to an Apple device, you can easily access Siri and control playback and volume using touch controls. Additionally, AirPods Pro comes with active noise cancellation features that you can enable or disable according to your needs. When using with non-Apple devices, you can still access all the features of the AirPods Pro, but some touch controls may not work.
Conclusion
Connecting your AirPods Pro to different devices is essential to fully experiencing their features and benefits. This comprehensive guide has provided step-by-step guides on how to connect your AirPods Pro to different devices and troubleshoot common connectivity issues. We hope that this has helped you, and feel free to share your comments and tips below.





