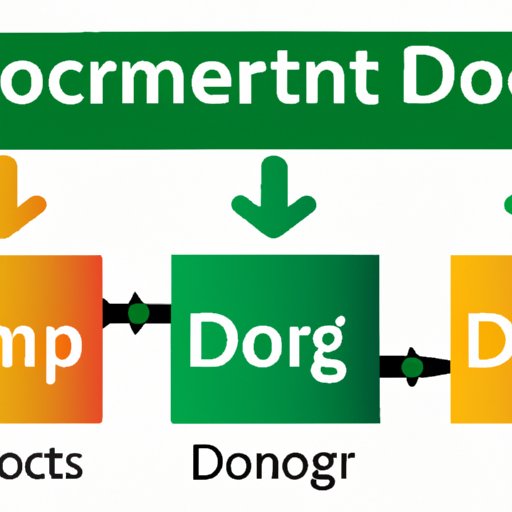
I. Introduction: The Common Problem of Combining Word Documents
For many writers and professionals, combining multiple Word documents into one can be a frustrating and time-consuming task. Document collaboration, revisions, and merging create a diverse set of files that need to be managed and organized in an efficient manner. In this article, we will discuss different methods for combining Word documents, including built-in features, third-party software, cloud-based collaboration, and advanced techniques. These tips and techniques will help you streamline your work process and save time while combining multiple documents effectively.
II. Basic Approach: How to Use Word’s Built-in Feature to Merge Documents
You can use Word’s built-in feature to merge two or more files. This feature is available in Word 2013 and later versions. Here are the step-by-step instructions to merge documents in Word:
- Open a blank document where you want to merge your other documents.
- On the ‘Insert’ tab, click on ‘Object’ button and select ‘Text from File.’
- Choose the documents you want to merge by pressing ‘Ctrl’ and clicking on each file in the order you wish to merge them.
- After selecting each document, click ‘Insert,’ and the selected files will be merged into one document.
You can also use the ‘Compare Documents’ feature to review the differences between two Word documents. This feature can be helpful for tracking document changes and merging them into a single document efficiently.
III. Third-Party Software Options
There are several third-party software options available that can help you quickly and easily combine Word documents. Here are two popular options:
- Kutools for Word: A Word add-in that simplifies document management and editing tasks with a wide range of features including document merging and splitting, page number management, and text format conversion. Pros: Offers a wide range of features; easy to use for beginners. Cons: Not free; some advanced features may require extra fees.
- MergeDocsOnline: A free online tool that can merge Word documents into one file or PDF format. Pros: Free and easy to use; suitable for small and simple document merging tasks. Cons: Limited features; online service requires internet access.
It is important to compare different software options and select one that suits your needs and budget.
IV. Best Practices for Formatting Documents
When combining several Word documents, it is important to ensure that all files have consistent formatting. Here are some tips to follow for consistent formatting:
- Use Styles: Define consistent styles for headings, subheadings, and paragraph text before merging documents. This will ensure that your final document has a consistent look and feel.
- Ensure Consistent Page Numbering: If multiple documents have different page numbers, there can be issues when merging them. Either unify the page numbering, or choose the option to ‘Keep Source Formatting’ while merging documents.
- Check for Repeated Formatting: Duplicate text, headers, and footers may generate when combining documents. Check if there are any discrepancies in these items, and remove them prior to merging.
V. Advanced Techniques for Combining Large Sets of Documents
For long and complex documents, merging can become a time-consuming task. Here are some advanced techniques for streamlining the process:
- Using Macros: Macros enable you to automate repetitive tasks. Create a macro that performs the steps you need to take to combine documents and then run it for each file.
- Write a Script: Scripts can be written to precisely control the merging process. Scripts can be written in VBA and Python, and other languages as well.
- Using Microsoft Access Database: By importing Word documents into Access, it is possible to merge text documents into a single database table and then export them back to Word. This can be useful when dealing with large sets of data.
VI. Combining Documents from Different Versions of Word
When merging files created in different versions of Word, some issues can arise. Here are some tips for handling these issues effectively:
- Save Using Compatible Format: Always ensure that documents are saved in a compatible format, particularly when merging files from different versions of Word.
- Use Text Format: To avoid compatibility issues, it is sometimes best to convert the file into a basic text file before merging. This will ensure that all formatting, including font styles, colors, hyperlinks, and tables, are preserved.
- Remove Formatting: When combining documents from incompatible Word versions, the text may appear with distorted formatting. ‘Clear Formatting’ is a useful tool in Word that can quickly remove formatting and apply default settings.
VII. Cloud-Based Tools for Collaboration
Instead of sending multiple Word documents back and forth between collaborators, cloud-based tools offer an easy way to merge documents. Here are some popular options:
- Google Drive: All documents can be uploaded to Google Drive, and the collaborative team members can easily collaborate and edit them.
- Microsoft OneDrive: If team members have Microsoft Office licenses, OneDrive is a quick and straightforward option for merging documents seamlessly.
- Dropbox: Dropbox is a cloud-based file management tool that offers file sharing and collaboration options.
VIII. Preparing for Document Merging
Before combining any documents, it is wise to prepare the files for merging to avoid inconsistencies or potential data loss. Here are some best practices:
- Organize the Files: Save all your files you want to combine into a single folder and name them sequentially to avoid any confusion or errors. This will make it much easier to track and manage your files.
- Perform a Trial Merge: Before merging all documents, create a sample merge document by merging two test files. Check all formatting and make necessary changes before combining all documents.
IX. Conclusion
Combining Word documents can be a frustrating and time-consuming task. This article has provided several methods to make the process quick, efficient, and easy. You learned about basic and advanced merging features, third-party software options, cloud-based collaboration, and file formatting best practices. Keep these tips in mind and choose the approach that works best for your needs. Merging files will now be a hassle-free experience. Try out these different methods and workflows and share your own tips with fellow users.





