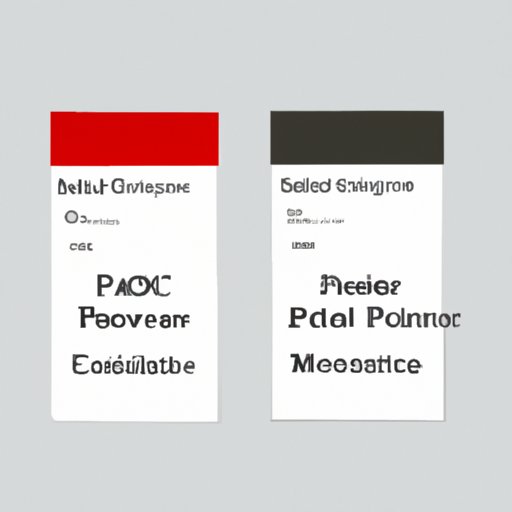
I. Introduction
Have you ever found yourself needing to combine two PDFs into one document? Whether for work, school, or personal use, merging PDFs can be an essential task. However, it can be challenging to know where to start and which method to use.
This guide will walk you through various methods for combining two PDFs, including online tools, Adobe Acrobat, Preview on Mac, Microsoft Word, Google Drive, PDFsam, and the command prompt.
II. Online Tools
Online PDF merging tools are simple and user-friendly, making them an excellent choice for those who do not require frequent PDF merging. There are various options available, but popular options include Smallpdf, PDF Merge, and PDF Joiner.
To merge two PDFs using an online tool, follow these simple steps:
- Go to the website of your chosen PDF merging tool.
- Select the ‘Merge PDF’ option.
- Upload the PDFs you wish to combine.
- Arrange the files in the desired order.
- Click ‘Merge PDF’.
- Download the merged PDF document.
III. Adobe Acrobat
Adobe Acrobat is a popular choice for PDF management and is an excellent option for those who frequently merge PDFs. To use Adobe Acrobat to merge two PDFs, follow these simple steps:
- Open Adobe Acrobat and select ‘Combine Files’.
- Upload the PDFs you wish to combine.
- Arrange the files in the desired order.
- Choose options for the merged document, including file size, page range, and orientation.
- Click ‘Combine Files’ to generate the merged PDF document.
Adobe Acrobat also offers additional tools for merging PDFs, including the option to add bookmarks or headers and footers.
IV. Preview on Mac
Mac users have the option of using the Preview app to merge PDFs. Follow these steps to merge two PDFs using the Preview app:
- Open the preview app and select ‘File’.
- Click ‘Open’ and select the PDFs you wish to merge.
- Select the thumbnail view.
- Highlight all of the pages you wish to merge in the preview sidebar.
- Right-click and select ‘Export As’.
- Name and save the merged PDF document.
The Preview app also offers various tips and tricks that can improve the efficiency of merging PDFs, including utilizing drag and drop features and selecting multiple pages at once.
V. Microsoft Word
Although it may not be the most intuitive method, Microsoft Word can be used to merge PDFs. Follow these steps to merge two PDFs using Microsoft Word:
- Open Microsoft Word and select the ‘Insert’ tab.
- Click on the ‘Object’ dropdown menu and select ‘Text from File’.
- Select the PDFs you wish to merge.
- Click ‘Insert’ to insert the PDFs into Microsoft Word.
- Arrange the PDFs in the desired order.
- Select the entire document and copy and paste it into a new Word document.
- Save the new Word document as a PDF file.
It is important to note that this method may sacrifice image and text quality, making it less desirable for those who require high-quality PDFs.
VI. Google Drive
Google Drive is a popular cloud-based storage service that can also be used to merge PDFs. Follow these steps to merge two PDFs using Google Drive:
- Open Google Drive and upload the PDFs you wish to merge.
- Select the PDFs and right-click.
- Select ‘Open With’ and then ‘Google Docs’ to convert the PDFs to Google Docs.
- Open the new Google Doc and copy and paste the content into a new Google Doc.
- Save the new Google Doc as a PDF file.
The ‘Folder Upload’ feature in Google Drive can also be used to merge PDFs. Create a new folder and upload the PDFs you wish to combine. Select the ‘Folder Actions’ dropdown menu and select ‘Download’ to download the folder as a merged PDF document.
VII. PDFsam
PDFsam is a free and open-source PDF tool that can be used to merge PDFs. Follow these steps to merge two PDFs using PDFsam:
- Open PDFsam and click ‘Add’ to upload the PDFs you wish to merge.
- Arrange the PDFs in the desired order.
- Select ‘Merge’ to generate the merged PDF document.
- Save the new merged PDF document.
PDFsam also offers additional features like splitting PDFs, extracting pages, and rotating pages.
VIII. Command Prompt
The command prompt can be a powerful tool for merging PDFs, but it may not be the most user-friendly method. Follow these steps to merge two PDFs using the command prompt:
- Open the command prompt on your computer.
- Type ‘copy /b filename1.pdf+filename2.pdf newfilename.pdf’.
- Replace ‘filename1.pdf’ and ‘filename2.pdf’ with the names of the PDFs you wish to merge and ‘newfilename.pdf’ with the desired name for the merged PDF document.
- Press enter to execute the command.
It is important to note that this method may be intimidating for those unfamiliar with the command prompt.
IX. Conclusion
Merging PDFs can be a necessary task, but it can be overwhelming to know where to start. This guide has covered various methods for merging PDFs, including online tools, Adobe Acrobat, Preview on Mac, Microsoft Word, Google Drive, PDFsam, and the command prompt.
When considering which method to use, it is essential to consider the pros and cons of each method. Online tools and Preview on Mac are user-friendly but may not offer the advanced features required for high-quality PDFs. Adobe Acrobat, Microsoft Word, PDFsam, and the command prompt offer more advanced features but may be less intuitive for those unfamiliar with the software.
Ultimately, the best method for merging PDFs will depend on individual needs and preferences. By understanding the various methods available, you’ll be well-equipped to merge PDFs with ease.





