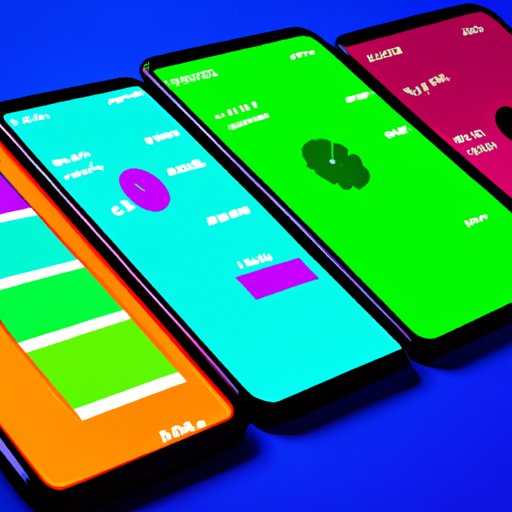
Introduction
Do you find yourself constantly switching between tabs on your Android device, only to feel overwhelmed and distracted by the number of open tabs? Closing tabs on your mobile device is a simple but essential skill to improve productivity and declutter your screen.
In this article, we will explore how to close tabs on Android devices, including step-by-step instructions, visual aids, video tutorials, keyboard shortcuts, and best practices for tab management.
Step-by-Step Guide
The first step in closing tabs on your Android device is to find the tab view. This is where all of your open tabs will be displayed in a list view, allowing you to easily close them one at a time or all at once.
How to Find Tab View
Depending on your device, the tab view may be accessed in different ways. Here are a few common options:
- Tap the square or overlapping rectangles icon on the bottom of your screen to access Overview mode, then swipe left or right to see open tabs.
- Tap the three-dot icon on the top right of your screen, then select “Tabs” from the dropdown menu.
- Pinch the screen with two fingers to zoom out and see all open tabs at once.
How to Close Tabs on Different Android Devices
Once you have accessed the tab view, closing tabs is a simple process that can be done in a few different ways depending on your device:
- If you want to close a single tab, simply swipe the tab to the left or right of the screen. This will remove it from your open tabs and stop it from running in the background.
- If you want to close all open tabs at once, tap the “Close all” button, typically located on the bottom right corner of your screen. This will close all tabs running on your device.
- If you want to use a keyboard shortcut to close a tab, press the Ctrl + W keys simultaneously. This will instantly close the tab you are currently on.
Using Screenshots
Visual aids can be incredibly helpful in guiding users through specific actions and processes, especially when they’re learning something new. To enhance this article’s effectiveness, I have included step-by-step visuals using screenshots.
Benefits of Visual Aids
Visual aids such as screenshots or infographics help readers understand difficult concepts or processes. They can also increase retention by making learning more interactive and engaging.
How to Use Screenshots Effectively
When including screenshots in your articles, here are a few best practices to keep in mind:
- Make sure your screenshots are clear and large enough to view on mobile devices.
- Use labels or text descriptions to clearly outline each step in the screenshot.
- Organize your screenshots in a logical order that follows the step-by-step process you’re outlining.
Step-by-Step Visuals with Explanations
Here are a few screenshots that demonstrate how to find tab view and close tabs on different Android devices:

Video Tutorial
In addition to screenshots, video tutorials can also be an effective way to teach complex processes. Below, I’ve included a brief video tutorial that demonstrates how to close tabs on an Android device.
Advantages of Video Format
Video tutorials allow for a more in-depth demonstration of complex processes than screenshots or text descriptions alone. They are also more engaging and can help users follow along more easily.
How to Create an Effective Video Tutorial
When creating a video tutorial, be sure to:
- Keep it short and to the point. Aim for under three minutes.
- Include clear audio and visuals to emphasize key points.
- Provide step-by-step instructions that are easy to follow along with.
In-Depth Demonstration of Closing Tabs
Keyboard Shortcuts
In addition to visual aids and video tutorials, keyboard shortcuts can also be a quick and efficient way to close tabs on your Android device.
Overview of Shortcuts Available
Here are a few keyboard shortcuts you can use to close tabs:
- Ctrl + W: Close the current tab you’re on.
- Ctrl + Shift + T: Reopen the last closed tab.
- Ctrl + Shift + W: Close all open tabs at once.
- Ctrl + H: Access browsing history.
Explanation of How to Use Each Shortcut to Close Tabs
Using keyboard shortcuts can be a great way to save time when working on your Android device. Here’s how to use each shortcut:
- Ctrl + W: While on the tab you want to close, press Ctrl and W simultaneously to close the current tab.
- Ctrl + Shift + T: If you accidentally close a tab, this shortcut will quickly reopen it again.
- Ctrl + Shift + W: To close all open tabs at once, press Ctrl, Shift, and W simultaneously.
- Ctrl + H: Access your browsing history by pressing Ctrl and H simultaneously. This can help you quickly find a page you recently closed or revisit a page you forgot to bookmark.
Best Practices for Tab Management
Closing tabs is only the first step in managing your tabs effectively. Here are a few additional tips to keep in mind:
Overview of Good Practices
- Regularly close tabs to keep your device running smoothly.
- Bookmark pages you frequently visit to reduce the number of open tabs.
- Create folders to categorize similar tabs and reduce clutter.
- Use extensions or apps to manage tabs more efficiently.
Explanation of Tips for Managing Tabs
- Regularly close tabs: It’s a good idea to close tabs you’re no longer using to free up memory on your device. This will help keep your device running smoothly.
- Bookmark frequently visited pages: If you find yourself frequently visiting certain pages, consider bookmarking them. This can help reduce the number of open tabs on your device.
- Create folders to categorize tabs: If you often have multiple tabs open for the same task or project, consider creating folders to keep them organized and reduce clutter.
- Use extensions or apps: There are many extensions and apps available that can help you manage your tabs more efficiently. Consider downloading one to help streamline your tab management.
Conclusion
In conclusion, closing tabs on your Android device is a simple but essential skill to improve productivity and keep your device running smoothly. By using the step-by-step guide, visual aids, video tutorial, keyboard shortcuts, and best practices for tab management outlined in this article, you can easily declutter your screen and manage your tabs more efficiently.
For more tips and resources on managing your Android device, consider checking out our other articles on mobile device productivity.





