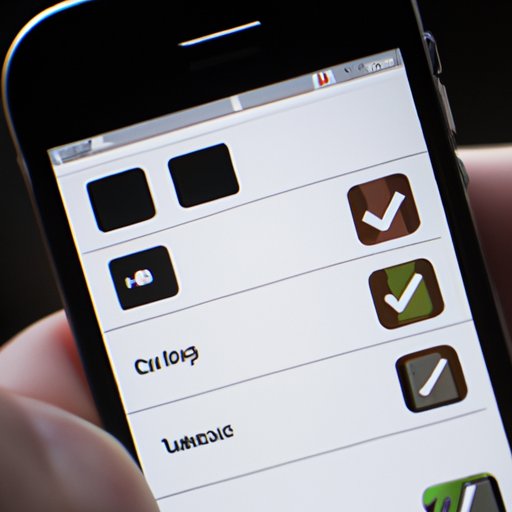
I. Introduction
Welcome to the world of iPhone apps, where convenience meets efficiency! With millions of apps available at your fingertips, it’s easy to get lost in a sea of multitasking and forget to close apps. You may wonder, does it really matter if you don’t close apps on your iPhone? However, failing to close apps regularly can cause your battery to drain faster, impact your iPhone’s performance, and hinder multitasking capabilities. This article will provide a comprehensive guide on how to close apps on your iPhone and offer tips to conserve battery life.
A. Explanation of the Problem
Many iPhone users may not be aware that failing to close apps causes them to continue running in the background, even when not in use. This can cause your battery to drain faster and impact your iPhone’s performance. In addition, some apps may continue to use data, which can lead to unnecessary charges.
B. Importance of Closing Apps
Regularly closing apps can help you conserve your iPhone’s battery life and improve its overall performance. When you close an app, it stops running in the background, which reduces battery usage. Additionally, closing apps frees up memory resources, which can make your iPhone run faster and avoid crashes. Lastly, closing apps can help you multitask more efficiently, as you can quickly switch between apps without impacting your iPhone’s overall performance.
C. Thesis Statement
This article will provide a comprehensive guide on how to close apps on your iPhone, with step-by-step instructions, tips for troubleshooting app issues, and advice on maximizing multitasking capabilities.
II. Mastering the Art of Closing Apps on Your iPhone: A Comprehensive Guide
To begin, it’s essential to understand what background app refresh is and how it impacts your iPhone’s performance.
A. Understanding Background App Refresh
Background app refresh is a feature that allows apps to update their content in the background while you’re using other apps or your iPhone is locked. While this feature can be useful, it also contributes to battery drain and performance issues.
B. How to Close Apps on Different iPhone Models
The steps to close apps may vary slightly depending on your iPhone model. Here’s how to close apps on different iPhone models:
- iPhone X or later: Swipe up from the bottom of the screen and pause slightly in the middle of the screen. Swipe left or right to find the app you want to close. Swipe up on the app’s preview to close it.
- iPhone 8 or earlier: Double-click the Home button to show your most recently used apps. Swipe left or right to find the app you want to close. Swipe up on the app’s preview to close it.
C. Tips for Troubleshooting App Issues
If you’re experiencing problems with an app, such as crashing or freezing, closing the app and reopening it can often resolve the issue. Additionally, restarting your iPhone or updating the app may help. If the problem persists, you may need to contact the app’s developer or Apple support for further assistance.
III. 5 Simple Steps to Close Apps on Your iPhone and Improve Battery Life
Closing apps on your iPhone is a simple process that can help you conserve battery life and streamline your multitasking capabilities. Here are five easy steps to close apps:
- Double-click the Home button to show your most recently used apps.
- Swipe left or right to find the app you want to close.
- Swipe up on the app’s preview to close it.
- Repeat steps 2-3 for any additional apps you want to close.
- Press the Home button or swipe up from the bottom to return to your Home screen.
A. Explanation of How Closing Apps Can Conserve Battery Life
When you close an app, it stops running in the background, which can help conserve your iPhone’s battery life. Some apps may continue to use data or battery even when not in use, so closing them can reduce unnecessary battery drain. In addition, closing apps frees up memory resources, making your iPhone run faster and smoother.
B. Common Misconceptions About Closing Apps
Some people believe that closing apps is unnecessary and may even reduce battery life, but this is a common misconception. Closing apps only impacts battery life in a positive way, as it conserves battery usage and reduces unnecessary data usage. Additionally, closing apps does not impact your iPhone’s performance or speed, as you can quickly relaunch them when needed.
IV. Swipe, Swipe, Done: The Quickest Way to Close Apps on Your iPhone
For those who prefer a faster method of closing apps, using swipe gestures can be a helpful option.
A. Explanation of How to Close Apps Using Swipe Gestures
The swipe method allows you to quickly close the app without having to navigate through the Home screen or recently used apps. Here’s how to close apps using swipe gestures:
- Swipe up from the bottom of the screen and pause slightly in the middle of the screen.
- Swipe left or right to find the app you want to close.
- Swipe up on the app’s preview to close it.
- Repeat steps 2-3 for any additional apps you want to close.
- Press the Home button or swipe up from the bottom to return to your Home screen.
B. Benefits of Using Swipe Gestures
Using swipe gestures can help you close apps faster and more efficiently, which can save time and conserve battery usage. This method is especially helpful for those who frequently use multiple apps or need to close apps quickly during important tasks.
C. Examples of Apps That Require Manual Closing
Not all apps may need to be manually closed, but some may continue to run in the background and use unnecessary battery and data usage. Examples of apps that may need to be manually closed include navigation apps, social media apps that use background refresh, and apps that rely on location services.
V. Say Goodbye to Battery Drain: Here’s How to Close Apps on Your iPhone
If you’re concerned about conserving battery life, closing apps systematically can help you ensure that no unnecessary apps are running in the background. Here’s how to close apps systematically:
- Double-click the Home button to show your most recently used apps.
- Swipe left or right to find the first app you want to close.
- Swipe up on the app’s preview to close it.
- Repeat steps 2-3 for all remaining apps.
- Press the Home button or swipe up from the bottom to return to your Home screen.
A. Emphasis on How Closing Apps Can Prevent Battery Drain
Closing apps can help you conserve battery life by reducing the amount of unnecessary battery usage that apps that continue to run in the background may consume. This is especially important for those who frequently use apps that require high levels of battery and data usage, such as gaming or video streaming apps.
B. Explanation of How to Use the Battery Usage Feature to Monitor App Usage
If you’re unsure which apps are using the most battery and data, you can use the Battery Usage feature to determine which apps are causing the most drain. Here’s how to use the Battery Usage feature:
- Go to Settings > Battery.
- Scroll down to Battery Usage and tap it.
- Review the battery usage of each app and determine which ones may be causing the most battery drain.
- Close any unnecessary apps using the steps outlined in this article.
VI. The Ultimate Guide to Multitasking on Your iPhone: How to Efficiently Close Apps
Now that you’ve learned how to close apps on your iPhone, it’s time to master multitasking. Multitasking on the iPhone can be useful for those who need to quickly switch between apps or complete multiple tasks at once. Here’s how to efficiently close apps while multitasking:
A. Overview of Multitasking on iPhone
By default, multitasking on iPhone allows you to quickly switch between apps by double-clicking the Home button. This feature shows your most recently used apps, which you can swipe through and select to open.
B. Use Cases for Multitasking
Some scenarios where multitasking may be useful include:
- When you need to take frequent notes while working on a project
- When you need to switch between messaging apps and other apps for work or personal use
- When you need to frequently access a navigation app while traveling
C. How to Switch Between and Close Multiple Apps at Once
You can efficiently switch between and close multiple apps at once by following these steps:
- Double-click the Home button to show your most recently used apps.
- Swipe left or right to find the first app you want to close.
- Using one finger, swipe up on the app’s preview to close it.
- Using a second finger, swipe left or right to switch to the next app.
- Using one finger, swipe up on each additional app to close them.
- Press the Home button or swipe up from the bottom to return to your Home screen.
VII. Conclusion
A. Recap of Main Points
This article provided a comprehensive guide on how to close apps on your iPhone, with step-by-step instructions, tips for troubleshooting app issues, and advice on maximizing multitasking capabilities. Closing apps can help you conserve battery life, improve your iPhone’s performance, and streamline your multitasking capabilities.
B. Importance of Regularly Closing Apps
Regularly closing apps can help you avoid unnecessary battery and data drain, keep your iPhone running faster and smoother, and streamline multitasking. It’s especially important to manually close apps that continue to use battery and data in the background, such as navigation and social media apps.
C. Final Thoughts and Recommendations
We hope that this comprehensive guide has helped you master the art of closing apps on your iPhone. Remember to regularly close apps, use swipe gestures to save time, and monitor battery and data usage using the Battery Usage feature. With these tips and tricks, you’ll conserve battery life, improve your iPhone’s performance, and multitask like a pro.





