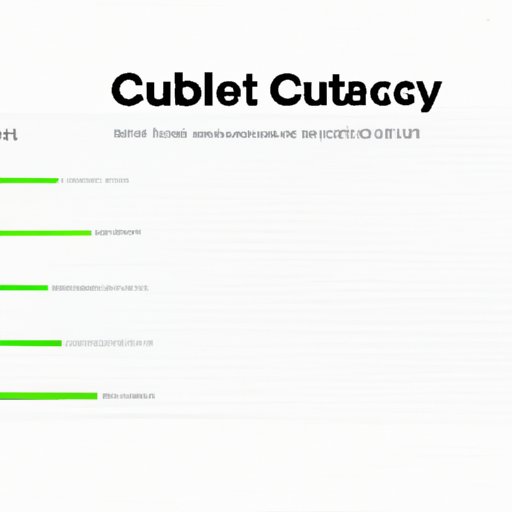
I. Introduction
YouTube is the world’s most popular video-sharing platform, with millions of users watching and uploading videos every day. While YouTube is the go-to platform for entertainment and education, the platform stores data in your device’s cache to improve its performance. While this may seem like a useful feature, however, over time, it slows down your device and Internet access speed. The good news is that you can easily clear your YouTube cache, and in this article, we’ll show you how.
II. Step-by-step guide
Follow the steps below to clear your YouTube cache:
A. Step 1: Open YouTube app/website
Open the YouTube app or website on your device.
B. Step 2: Access settings
In the app, tap on the profile icon to open the menu. In the website, click on your profile picture in the top right corner.
C. Step 3: Select “History & Privacy” or “Privacy & Security”
In the app, select “Settings” and then “History & Privacy.” On the website, select “Settings” and then “Privacy & Security.”
D. Step 4: Select “Clear watch history” or “Clear search history”
In the app, select “Clear watch history” or “Clear search history.” On the website, click on “Clear watch history” or “Clear search history.”
E. Step 5: Confirm clearing cache
Confirm the clearing of your YouTube cache by clicking on “Clear history” or “Clear search history.”
F. Screenshots and/or videos to enhance explanation
Screenshots or videos can be helpful to clarify complicated sections of the guide.
III. Video tutorial
Although the guide above is easy to follow, a video tutorial can make it even easier to clear your YouTube cache. Watching a video can enhance your understanding of the process and give you a visual demonstration.
A. Benefits of video tutorial
The benefits of video tutorials include the ability to watch each step as it’s being done in real-time, seeing where to click, and when to proceed to the next step.
B. Screencast video demonstration of clearing YouTube cache
In addition to emphasizing the importance of clearing your YouTube cache, a screencast video can provide clarity by demonstrating the steps on the screen in real-time.
C. Recommendation of software or tools to record videos
Some of the recommended software or tools to record videos are OBS Studio, Bandicam, and Camtasia Studio.
IV. Reasons to clear YouTube cache
There are several reasons to clear your YouTube cache regularly.
A. Improved video quality
Clearing your YouTube cache can help improve the video’s quality. Old data in the cache, like outdated codecs, can interfere with video quality. Clearing the cache ensures that you have a fresh copy of the video for streaming.
B. Faster video load times
Data stored in your cache can slow down your device’s speed, making it run slower and taking a longer time to load video on YouTube. Clearing your cache regularly can help free up space and speed up your device.
C. Enhanced privacy
Clearing your YouTube cache can help protect your privacy, preventing others who use the same device from viewing your watch history and search results. Also, if you log out of your account, your watch history and search preferences will not be available to anyone else.
V. Clearing cache on different devices/platforms
A. How to clear cache on desktop/laptop (Windows/Mac)
To clear the YouTube cache on your desktop/laptop device (Windows/Mac), follow these steps:
- On the YouTube website, click on your profile icon in the top right corner.
- From the dropdown, select “Settings.”
- On the left, select “History & Privacy.”
- Select “Clear watch history” or “Clear search history.”
- Confirm the clearing of your YouTube cache by clicking on “Clear history” or “Clear search history.”
B. How to clear cache on mobile devices (Android/iOS)
To clear the YouTube cache on your mobile device (Android/iOS), follow these steps:
- Open the YouTube app on your mobile device.
- Click the profile icon in the top right corner of the app.
- Tap “Settings.”
- Tap “History & Privacy.”
- Select “Clear watch history” or “Clear search history.”
- Confirm the clearing of your YouTube cache by clicking on “Clear history” or “Clear search history.”
C. How to clear cache on smart TVs/game consoles
The process of clearing your YouTube cache on smart TVs and game consoles varies depending on the device. Generally, the process is part of the settings features of each device and can be found in the instructions manual or online.
VI. Apps and tools to clear YouTube cache
A. Recommended apps and tools for clearing cache
Several apps and tools can be used to clear your YouTube cache, including CCleaner, CleanMyMac, and Android Cleaner.
B. Explanation of how to use these apps and tools
The method for using these apps and tools varies. Still, they all come with a simple user interface, and a thorough user guide is available on each app’s website. Generally, these apps automatically clear your device cache, and in some, you can customize the settings for certain functions to optimize your device.
VII. Conclusion
Clearing your YouTube cache is an essential task that can help improve your streaming experience, with improved video quality, faster video load times, and enhanced privacy. We hope this article has provided you with complete guidance on how to clear your YouTube cache on different devices and platforms, as well as a list of the best apps and tools to clean your cache quickly.





