
Introduction
Cache is a data storage feature used by devices and browsers to save data and web pages, such as images, videos, and website files. The purpose of caching is to help load web pages faster and make your browsing experience smoother. However, over time, cached data accumulates and can slow down your device or cause issues when visiting websites. That’s why clearing cache is essential to keep your device running smoothly. In this article, we’ll discuss the importance of clearing cache and provide step-by-step guides on how to clear cache on different devices and browsers.
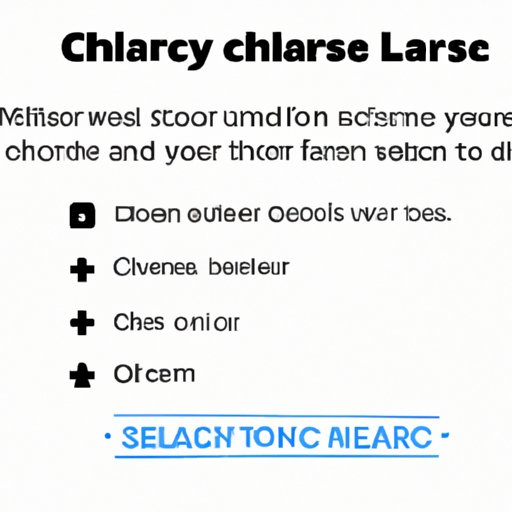
6 Simple Steps to Clear your Cache on Any Device
Clearing cache on various devices and browsers is incredibly easy. Here are six simple methods to clear cache on any device.
Method 1: Clearing Cache on Windows
To clear cache on your Windows device, follow these steps:
- Open the Start menu and click on Settings
- Click on the “System” option
- Select “Storage,” then “Free up space now.”
- Check “Temporary files” and any other files you want to delete, then click “Remove files”.
Method 2: Clearing Cache on Mac
To clear cache on your Mac, follow these steps:
- Open the Finder and click on “Go” in the menu bar.
- Hold “Option” and select “Library” from the “Go” drop-down menu.
- Click on “Caches” and select the folder you want to clear.
- Drag the folder to the Trash.
Method 3: Clearing Cache on Chrome
To clear cache on Google Chrome, follow these steps:
- Click on the three dots on the upper right corner of your Google Chrome browser.
- Click on “More tools,” then “Clear browsing data.”
- Select what you want to clear (cache data, download history, saved passwords, etc.) and the time range.
- Click “Clear data.”
Method 4: Clearing Cache on Safari
To clear cache on Safari, follow these steps:
- Click on the “Safari” option in the menu bar.
- Click on “Preferences” and select “Privacy.”
- Click on “Remove all website data” and select “Remove Now.”
Method 5: Clearing Cache on Firefox
To clear cache on Firefox, follow these steps:
- Click on the three lines on the upper right corner of your Firefox browser.
- Click on “Options” and select “Privacy & Security” from the left panel.
- Scroll down to “Cookies and Site Data”.
- Click on “Clear Data” and select “Cached Web Content”.
- Click on “Clear.”
Method 6: Clearing Cache on Internet Explorer (if relevant)
To clear cache on Internet Explorer, follow these steps:
- Click on the gear on the upper right corner of your Internet Explorer browser.
- Select “Internet Options.”
- Under “Browsing history,” click on “Delete.”
- Check “Temporary Internet Files” and any other files you want to delete, then click “Delete.”
How to Clear Your Cache: The Ultimate Guide for Beginners
If you’re new to clearing cache, it’s essential to understand what it is, why it’s important, and how to do it.
What is Caching?
Caching refers to the storage of data and web pages for quicker access and faster loading times. When you visit a website, your device stores the web page files and other data on your hard drive to load the content faster the next time you visit the same website.
Why Clearing Cache is Important?
Clearing cache is essential for various reasons:
- To free up space on your device and browser
- To speed up your device and browser performance
- To resolve problems and issues when browsing websites
- To protect your privacy and security
Step-by-Step Guide on How to Clear Cache on Different Devices and Browsers
To clear cache on various devices and browsers, follow the simple six-step process discussed above.
The Importance of Clearing Cache and How to Do it Properly
Why It’s Essential to Clear Cache
Clearing cache is essential because it accumulates over time and can clog up your device’s storage and browser performance, causing issues like slow browsing speeds and lagging devices. Excessive cache can also lead to security threats, such as identity theft and account hacking. Clearing cache regularly keeps your device healthy and provides better online experiences.
The Negative Effects of Not Clearing Cache
Not clearing cache can impact your device negatively, causing it to slow down and perform poorly. In some cases, it can also lead to browser crashes and unresponsive web pages. Excessive cache size can also take up valuable storage space on your hard drive, making it harder to work with your device.
How Often Should Clearing Cache be Done?
Clearing cache should be done regularly. Depending on how frequently you use your device and the amount of data you access, you should clear cache every few days or weeks. If you encounter any browser issues or speed problems, it’s best to clear cache immediately.
What Users Should Be Careful of When Clearing Cache
Clearing cache is easy and safe but comes with a few precautions. Be careful not to delete saved passwords or pieces of information you might need later on. Also, ensure that you don’t clear cache for websites you have not saved in your bookmarks as you could lose important information.
Clearing Cache for Faster Browsing: Top Methods to Boost Your Internet Speed
How Clearing Cache Can Improve Browsing Speed
Clearing cache can significantly improve browsing speed. When you visit a website, it goes through a verification process to ensure no malware or viruses affect your device. The site data is usually stored in your device cache to speed up the loading time for the next visit. But, this increases the size of your cache, causing slower browsing speed. Clearing cache frees up space and allows the browser to function faster, resulting in faster browsing speed.
Additional Tips for Optimizing Internet Speed
Aside from clearing cache, here’s what you can do to boost your internet speed:
- Close unused applications and programs
- Disable automatic downloads
- Use the latest browser version
- Disable browser add-ons and extensions
- Use antivirus software to remove any malware or viruses
Why Clearing Cache is Essential for Your Digital Privacy and Security
How Cache Can Threaten Digital Privacy
Cached data can contain sensitive information like browsing history, saved passwords, and website cookies. If someone accesses your device, they could extract your private information by retrieving the cached data, posing a threat to your digital privacy.
The Importance Of Clearing Cache for Online Security
Clearing cache can help protect your online security. When cached data accumulates, it can make you more vulnerable to online attacks. Clearing cache ensures your personal data stays protected and reduces your exposure to cyber threats.
How Users Can Protect Their Privacy
To protect your privacy, clear cache regularly and follow these tips:
- Use antivirus software to protect your device from viruses and malware.
- Use firewalls to block unauthorized intrusions.
- Ensure that your device and software are up to date.
- Avoid using unsecured Wi-Fi networks when accessing sensitive data.
The Pros and Cons of Clearing Cache: What You Need to Know Before Clearing it
The Pros of Clearing Cache
The pros of clearing cache include:
- Improved device and browser speed
- Enhanced device and browser performance
- Protection from online threats
The Potential Cons of Clearing Cache
The potential cons of clearing cache include:
- Loss of saved passwords and autofill data
- Loss of useful cache data
- Temporary slow internet speed
How to Manage Cache Properly
To manage cache properly, follow these tips:
- Only clear cache when necessary
- Save important information such as passwords and useful cache data
- Set up automatic cache clearance to save time.
- Regularly perform device maintenance to optimize your device.
Conclusion
Clearing cache is an essential task to maintain overall device health and performance. Whether you’re using a Windows, Mac, Chrome, Safari, Firefox, or Internet Explorer, clearing cache only takes a few simple steps. Regular cache clearance provides faster browsing speeds, better performance, and improved security. Use this article as a resource to clear cache properly, optimize your device, and maintain your privacy.
We recommend clearing cache regularly to ensure your device’s performance stays optimal. If you need further assistance, consult with your device’s user manual. With these simple steps, you’re on your way to better browsing experiences with faster internet speeds and better online security.
For more information on device maintenance, check out our other articles on device optimization and security.





