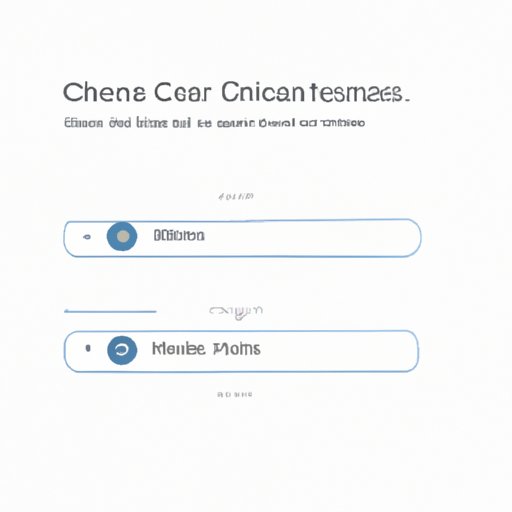
Introduction
Are you tired of slow browsing speeds and constant buffering? Have you ever heard of clearing your cache? Your computer, phone or tablet stores data from websites you visit to make the browsing faster. However, over time, this data build-up can cause your device to slow down, and you might also experience other issues like loading errors and website crashes. Clearing your cache can help fix these problems and improve your browsing experience. This article explores how to clear your cache on various browsers and devices to ensure maximum browsing performance.
Simple Steps to Clear Your Cache: A Beginner’s Guide
In simple terms, cache refers to the collection of data stored on your device’s temporary memory every time you visit a website. This data helps your device to re-load pages faster when revisiting the same website but can eventually slow your browsing speed. Follow the steps below to clear cache in your browser:
- Google Chrome: Click on the three dots on the top-right corner, go to ‘Settings,’ and under ‘Privacy and Security,’ select ‘Clear browsing data.’
- Firefox: Click on the hamburger icon on the top-right corner, go to ‘Options,’ then ‘Privacy & Security,’ and select ‘Clear Data.’
- Safari: Click on ‘Safari’ on the top-left corner, select ‘Preferences,’ go to ‘Advanced,’ and select ‘Show Develop menu in menu bar.’ Click on ‘Develop’ on the menu bar and select ‘Empty Caches.’
It’s critical to clear cache regularly to avoid space and memory issues, but when clearing cache, some issues might occur. And so below are some of the common issues and how to fix them.
- If you are experiencing slower browsing after clearing cache, try restarting your browser and reloading the webpage.
- Clearing your cache might log you out of websites you were already logged in to. If this happens, log in again.
- Clearing your cache deletes site preferences like saved passwords and Autofill data on your browser, meaning you might have to re-enter it again.
- If you use browser extensions, resetting cache data might cause them to reset as well, leading to lost browser settings. Be sure to back up your extensions before clearing cache data.
Clearing Your Cache: Why It’s Important and How to Do It Right
Clearing your cache is essential to keep your device’s performance at optimal levels. Cache data can accumulate, leading to various issues like slow browsing and loading errors. In addition, website changes might not go well with the old data, leading to unsatisfactory performance. Despite its importance, there are common misconceptions about clearing cache, like it being entirely unnecessary or not serving any purpose.
The truth is, clearing cache improves browsing speed and performance, prevents technical issues, and ensures that you are using the latest website data, meaning you will not be relying on outdated information. Clearing cache, however, should be done with some level of caution. Here are some essential tips for clearing cache the right way:
- Clear your cache regularly. The more you use the internet, the more cache data accumulates on your device. Clearing your cache regularly, whether daily or weekly, helps ensure maximum device performance and optimal browsing speed.
- Clear Cache, History, and Cookie data. Clearing cache data alone is not enough. Clearing history and cookie data is equally essential for successful cache clearing. You can also customize your clear browsing preference options to clear specific elements only, like downloading history and password information.
- Clear old files and temporary data. Other than browser cache data, other system caches and temporary files can accumulate over time, leading to memory and space issues. It’s vital to clear these files and data regularly to keep your device clean and in optimal condition.
Step-By-Step Guide to Clearing Your Browser Cache
Clearing cache on various popular browsers is an effective way to maintain optimal device performance and speed.
Google Chrome
- Click on the three dots on the top-right corner and select ‘Settings.’
- Scroll down to ‘Privacy and Security’ and select ‘Clear browsing data.’
- Tick the ‘Cached images and files’ checkbox. You can also select other data to clear, like browsing history and downloaded files.
- Select the desired time range; for maximum effectivity, select ‘All time.’
- Click on ‘Clear data’ to complete the process.
Firefox
- Click on the hamburger icon on the top-right corner and select ‘Options.’
- Select ‘Privacy & Security’ in the left sidebar.
- Scroll down to ‘Cookies and Site data’ and click on ‘Clear Data.’
- Select the data you wish to clear, including ‘Cached Web Content.’ For optimal effectivity, select ‘All Time.’
- Click on ‘Clear’ to complete the process.
Safari
- Click on ‘Safari’ on the top-left corner and select ‘Preferences.’
- Select the ‘Advanced’ tab.
- Tick the ‘Show Develop menu in menu bar’ checkbox.
- Click on ‘Develop’ on the menu bar and select ‘Empty Caches.’
Clearing your browser cache doesn’t have to be limited to just basic cache data. Sometimes, you might want to get rid of more advanced data like History, Site permissions, and Form data. Here’s how:
The Ultimate Guide to Clearing Cache for Faster Browsing
Clearing browser cache is a powerful way to ensure your device performs optimally and ensures maximum website browsing speed. Below are some best practices to help you clear cache and maintain optimal browsing speed:
Customize Your Cache Preferences
Most browsers allow users to customize cache preferences. You can set the desired range for cache clearance, either daily, weekly, or every time you exit the browser. The browser can delete specific cache data or leave cache data of specific websites untouched, which can be useful in saving specific data or preferences.
Use CCleaner to Clear Additional Cache
CCleaner is a third-party software that helps users clean their devices by removing temporary files, system log files, and even broken links that might be causing system issues. It’s an excellent way to keep your device clean and free of unnecessary files that might be slowing it down.
Use Browser Extensions to Help Clear Cache
Browsers often have extensions that can help you automate cache clearing. Automatic cache clearing can be set to your preferences when you want it to do it, how often, and what data to clear.
Tips & Tricks: How to Clear Cache on Your Computer and Mobile Devices
Clearing cache is not only limited to computers or laptops but also extends to mobile devices such as phones and tablets. Below is a guide on how to clear cache on various devices:
Clearing Cache on iOS Devices
- Open Settings on your iOS device.
- Scroll down to Safari and tap on it.
- Select ‘Clear History and Website Data.’
Clearing Cache on Android Devices
- Open the ‘Settings’ app on your Android device.
- Tap on ‘Storage’ and then ‘Internal Storage.’
- Tap on ‘Cached Data’ and then select ‘OK’ to clear cache data.
Effortlessly Clearing Your Cache for a Better Web Experience
Clearing cache is essential for optimal browsing speed and performance. It can be done with caution and using the right tools or software. Below are some other common methods and browser settings that you can use to help clear your cache:
Use Incognito or Private Mode
Using private mode every time you browse can help ensure that no cookies or cache data get stored on your device. This mode deletes the data instantly when you exit, helping you maintain optimal device performance.
Use the ‘Fastest Clean’ Tool
Fastest clean tool erases junk files, app cache, and sites history from your browsers and helps you save space on your device. Most smartphone devices have these tools installed or can be easily installed from major app stores.
Use the ‘Data Saver’ Settings in Browsers
Browsers such as Chrome and Firefox have data saver settings that allow you to reduce the data usage on your device. This can help reduce the build-up of cache data on your device, leading to better performance and faster speeds.
Conclusion
Clearing your cache is an important aspect of maintaining your device’s optimal performance and ensuring faster browsing speeds. Regular cache clearance helps remove outdated data and ensures that you are using the latest information, leading to improved browsing and website performance. Remember to keep your cache preferences in check, use third-party apps like CCleaner to enhance the cleaning process, back up your extensions, and use private mode browsing for maximum effectivity. Maintaining a healthy cache helps ensure a better web experience for all users.
Final tips and takeaways:
- Clear cache regularly to avoid space and memory issues.
- Clear Cache, History, and Cookie data.
- Clear old files and temporary data regularly.
- Customize your cache preferences, use CCleaner, and browser extensions to automate cache clearing.
- Use private mode browsing, Data saver settings, fastest clean tool, and more straightforward cache clearing methods for advanced cache clearance.
Call to action: Clear your cache now and experience faster browsing speeds and improved website performance.





