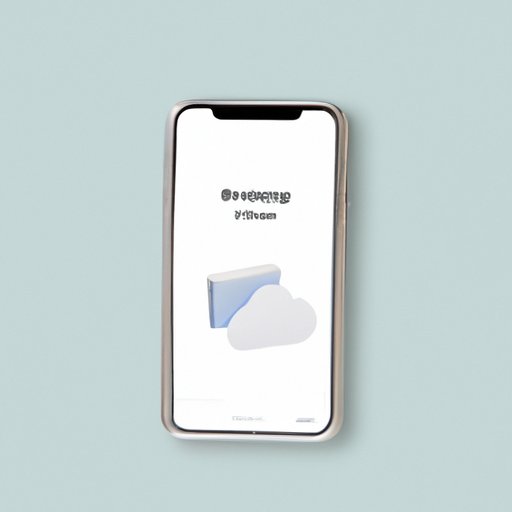
Introduction
iPhone users are often faced with the issue of insufficient storage space on their devices. This can cause frustration and hinder the smooth functioning of the phone. In this article, we will explore some solutions to this problem, offering step-by-step guides to help you easily clear your iPhone storage.
Delete Unused Apps
Unused apps can consume storage space without being noticed by users. Deleting them is a simple solution to free up space on your iPhone. To delete unused apps, follow these steps:
- Go to your home screen and find the app you wish to delete.
- Press and hold the app until all the apps on your screen start shaking.
- Tap the ‘x’ button on the app that you want to delete.
- Select ‘Delete’ to confirm the deletion.
Clear Browser Cache
Your browser cache stores temporary data from websites that you have visited. Clearing it periodically can help free up storage space. Follow these steps:
- Launch the ‘Settings’ app on your iPhone.
- Select ‘Safari’ (or the browser app you use).
- Find and select ‘Clear History and Website Data’.
- Confirm your selection.
Remove Old Messages
Old messages, including text messages and iMessages, can quickly accumulate and take up precious storage space on your iPhone. To remove these messages, follow these steps:
- Go to the ‘Messages’ app on your iPhone.
- Tap ‘Edit’ in the top-left corner of the screen.
- Select the messages or conversations that you want to delete.
- Tap ‘Delete’ to remove them.
Delete Photos and Videos
Photos and videos can be the biggest culprits when it comes to taking up storage space on your iPhone. It’s important to regularly delete any unnecessary media files. Follow these steps:
- Open the ‘Photos’ app on your iPhone.
- Find the photo or video that you want to delete.
- Press and hold the item until you see the ‘Trash’ icon appear.
- Tap ‘Delete Photo/Video’ to confirm the deletion.
Use iCloud Photo Library
iCloud Photo Library is a cloud storage service provided by Apple that can help you free up space on your iPhone. With iCloud Photo Library, you can store photos and videos in the cloud and access them on any of your Apple devices. Here’s how to use it:
- Go to the ‘Settings’ app on your iPhone.
- Tap your name at the top of the screen to access your Apple ID.
- Select ‘iCloud’ and then ‘Photos’.
- Toggle on ‘iCloud Photos’ to enable the service.
Offload Unused Apps
If you’re hesitant to completely delete an app, offloading it is a great alternative. Offloading removes the app from your phone but still keeps its data and documents intact. To offload an unused app, follow these steps:
- Go to the ‘Settings’ app on your iPhone.
- Select ‘General’ and then ‘iPhone Storage’.
- Find the app that you want to offload and select it.
- Select ‘Offload App’.
Use a Storage Management App
Storage management apps can help you identify and remove files that are taking up space on your iPhone. Some good options include ‘Gemini Photos’ and ‘Google Files’. These apps scan your phone for duplicate or unnecessary files and provide an easy way to delete them.
Conclusion
In conclusion, there are several ways to clear storage space on your iPhone. By implementing these simple steps, you can keep your iPhone functioning smoothly and ensure that you always have enough storage space. Remember to regularly check and clear your iPhone storage to avoid future problems.
For more tips on maintaining your iPhone, check out our other articles on iPhone maintenance and troubleshooting.





