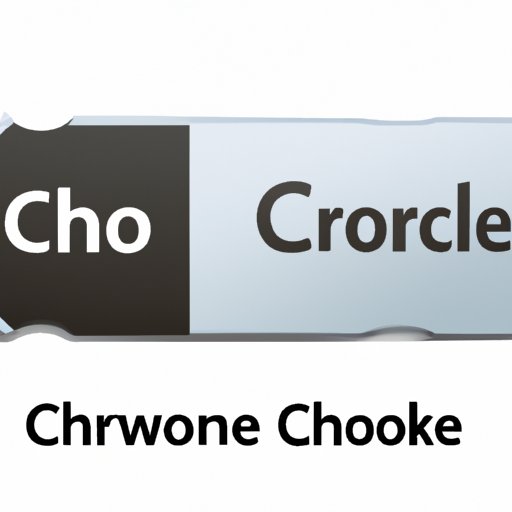
Introduction
Whether you want to keep your browsing history private or simply get rid of clutter on your Chrome browser, clearing your browsing history is essential. From addresses of sites visited, to search queries typed in, to passwords saved, all of this information is safely stored by Chrome in a cache and cookies. However, this means that anyone who gains access to your computer can find out what you’ve been looking at. That’s why it’s important to learn how to clear history on Chrome.
In this article, we will provide you with a step-by-step guide, video tutorial, and infographic on how to clear history on Chrome. We will also compare different methods available to clear browsing history on Chrome and highlight the benefits of regularly maintaining your browsing history.
Step-by-Step Guide
Clearing browsing history on Chrome is a simple process that can be completed in a few easy steps. Here’s how:
1. Open your Chrome browser and click on the three vertical dots located at the top right corner of your screen.
2. Select ‘More Tools’ from the drop-down menu.
3. Click on ‘Clear browsing data’ and choose the period of time you want to clear from the dropdown menu.
4. Check the boxes beside ‘Cookies and other site data,’ ‘Cached images and files,’ and ‘Browsing history.’
5. Click on ‘Clear Data’ at the bottom of the pop-up window.
You’re done! You have successfully cleared your browsing history on Chrome.
Precautions to Consider
Before clearing browsing history on Chrome, ensure that you’re aware of the following precautions:
– Clearing your browsing history will delete all the data in your cache and cookies. This means that you will be logged out of all sites you have logged into, so ensure that you have the necessary login information to re-enter them after history is cleared.
– Clearing browsing history will not remove all personal information stored on your computer. This includes bookmarks, passwords, auto-fill information and more. To clear this information, go to the settings option in your browser.
Video Tutorial
In case you prefer a visual guide, check out our video tutorial below. The guide demonstrates how to clear your browsing history on Chrome in under a minute.
[YouTube link to the video tutorial]
Feel free to share the video on YouTube, embed it in a blog post or even share it on social media platforms.
Infographic
If you’re a visual learner, you’ll love our infographic, which highlights the different methods available to clear browsing history on Chrome. It also includes important precautions to consider when clearing browsing history. The infographic is not only visually attractive, but also informative and easy to understand.
[Embed the infographic link]
Comparison of Methods
Aside from the method discussed above, there are other methods available to clear browsing history on Chrome such as clearing browsing data, cache, and cookies.
Clearing Browsing Data: This method removes information about your browsing history, downloaded files, and passwords you saved but doesn’t remove saved cookies or site data.
Clearing Cache: Clearing cache removes information about websites you visited, but not other browsing history.
Clearing Cookies: Clearing cookies deletes small text files Chrome stores on your computer that remember your search information when you visit sites in the future.
The choice of which of these three methods is best for your needs will depend on your specific needs. Combining the three methods may provide a comprehensive cleaning of your browsing history.
Benefits and Importance
Clearing browsing history on Chrome is extremely important as it helps maintain your privacy and security while browsing online. As mentioned earlier, anyone who gains access to your computer can find out what you’ve been looking at. However, with regular cleaning out of browsing history, you can help prevent this.
In addition to privacy and security, clearing your browsing history:
– Frees up space on your device, allowing your browser to function at optimal efficiency.
– Reduces the amount of targeted ads you may see, as your browsing history is not stored and cannot be used by advertisers.
– Provides a better browsing experience as it reduces load time of web pages.
Case Study
Lea spends a lot of time browsing news sites at work. She’s worried that her coworkers might see what she has been researching since she uses the same computer at work. She decides to clear her browsing history regularly to ensure her privacy is maintained.
Conclusion
Clearing browsing history on Chrome is essential if you want to maintain your privacy and security. The step-by-step guide, video tutorial, and infographic provided make it easy to achieve this. Be sure to take precautions and choose the method which best fits your needs.
We encourage you to take necessary actions to protect your privacy and secure your browsing experience.





