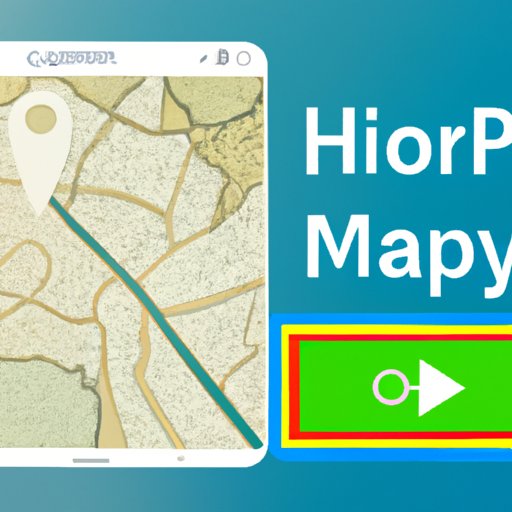
I. Introduction
Google Maps has become an integral tool for navigation and discovering new places. But did you know that every time you search for a location or use the app to navigate, that information is stored in your Google Maps history?
While this feature may seem convenient, it’s important to be aware of the implications of having a history of your location data stored on your device. Clearing your Google Maps history can help maintain your privacy and security, and can also free up storage space on your device.
In this comprehensive guide, we will explore why you should clear your Google Maps history, the basics of clearing it in less than a minute, and more advanced features and settings to help you manage and understand your history.
II. What is Google Maps history and why should you clear it?
Your Google Maps search history is a record of your location data and activity on the platform. It includes information such as your search queries, directions, and route preferences.
The data stored in your Google Maps history can be used to improve your experience on the app, such as providing more relevant search results based on your previous searches. However, this data can also be accessed by third-party apps and malicious actors if not properly secured.
Clearing your Google Maps history is important for maintaining your privacy. By doing so, you can ensure that your location data is not accessible to unauthorized parties, and that you have more control over your personal information.
III. The basics of clearing your Google Maps search history
Clearing your Google Maps history is a simple process that can be done in under a minute. Follow these steps:
- Open the Google Maps app on your device
- Tap on your profile picture in the top-right corner
- Select “Settings” from the dropdown menu
- Scroll down and tap on “Maps history”
- Tap on “Clear all” at the bottom of the screen
- Confirm that you want to clear your history by selecting “Clear” on the pop-up message
That’s it! Your Google Maps history has now been cleared. This method is the quickest and easiest way to clear your history, but there are additional features and settings you can explore to manage your history more comprehensively.
IV. Understanding and managing your Google Maps history
Google Maps offers more advanced features and settings that can help you maintain your privacy and better understand your history. These include:
Pausing location history
If you want to prevent Google Maps from accessing and storing your location data altogether, you can pause location history. Follow these steps:
- Open the Google Maps app on your device
- Tap on your profile picture in the top-right corner
- Select “Settings” from the dropdown menu
- Scroll down and tap on “Location settings”
- Toggle off “Location history” at the top of the screen
Deleting specific items from your history
If you only want to delete certain items from your Google Maps history, you can do so by accessing your Maps history and selecting the item you want to delete. Follow these steps:
- Open the Google Maps app on your device
- Tap on your profile picture in the top-right corner
- Select “Settings” from the dropdown menu
- Scroll down and tap on “Maps history”
- Select the item you want to delete
- Tap on the three-dot icon in the top-right corner of the screen
- Select “Delete”
Setting an auto-delete schedule for your history
If you want to keep your Google Maps history but want it to delete automatically after a certain period, you can set an auto-delete schedule. Follow these steps:
- Open the Google Maps app on your device
- Tap on your profile picture in the top-right corner
- Select “Settings” from the dropdown menu
- Scroll down and tap on “Maps history”
- Select “Automatically delete location history”
- Select your preferred duration for keeping your history, then tap “Next”
- Confirm your selection by tapping “Delete” on the pop-up message
V. More tips and tricks for clearing your Google Maps history
There are a few additional tips and tricks you can use to clear your Google Maps history more efficiently:
Clearing your history on desktop
To clear your Google Maps history on desktop, follow these steps:
- Open Google Maps on your computer
- Click on the menu icon (three horizontal lines) in the top-left corner of the screen
- Select “Maps activity” from the dropdown menu
- Click on the three-dot icon in the top-right corner of the screen
- Select “Delete all activity” from the dropdown menu
- Confirm that you want to delete your history by selecting “Delete” on the pop-up message
Clearing your history from a specific date range or location
If you want to delete your Google Maps history for a specific date range or location, you can do so by filtering your history. Follow these steps:
- Open the Google Maps app on your device
- Tap on your profile picture in the top-right corner
- Select “Settings” from the dropdown menu
- Scroll down and tap on “Maps history”
- Tap on the three-dot icon in the top-right corner of the screen
- Select “Delete activity by” from the dropdown menu
- Choose the date range and/or location you want to delete, then tap “Delete”
VI. Conclusion
Clearing your Google Maps history is an important step for maintaining your privacy and security. By following the steps outlined in this guide, you can easily manage and understand your history, and customize your settings according to your needs.
Remember, your location data is personal and should only be accessible to those who have your consent.





