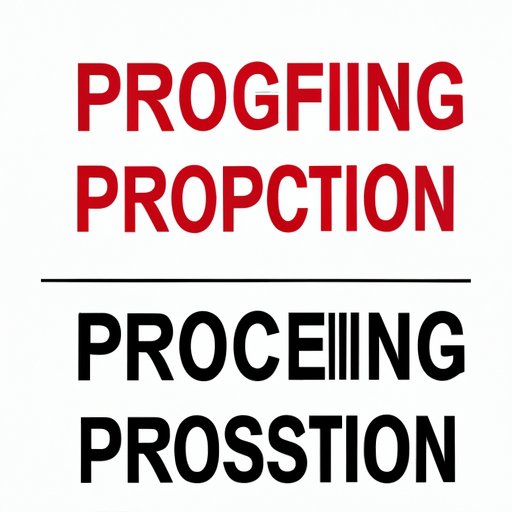
Introduction
Formatting is essential in word processing for creating professional and visually appealing documents. It can help emphasize important points, organize data, and create a consistent look throughout the document. However, formatting mistakes can occur, resulting in a mess of fonts, colors, and styles that can be time-consuming to fix. That’s where knowing how to clear formatting in Word comes in handy.
This article explores the various methods of clearing formatting in Word and offers tips and tricks to simplify the process. Whether you’re new to Word or a seasoned pro, there’s something here for everyone. Let’s get started.
5 Quick and Easy Ways to Clear Formatting in Word
1. Clear Formatting Button: This is the quickest way to remove formatting in Word. Select the text you want to clear formatting from, then click the Clear Formatting button in the Home tab. It looks like an eraser on a blue background.
2. Keyboard Shortcut: Use this quick keyboard shortcut to clear formatting in Word. Select the text you want to remove formatting from, then press Ctrl + Spacebar.
3. Styles Pane: The Styles pane is a useful tool for managing formatting in Word. Click the Styles pane button in the Home tab to open it. Select the text with the formatting you want to remove, then click Clear All in the Styles pane.
4. Find and Replace: This tool can be used to help find and remove specific formatting in Word. Click the Replace button in the Home tab, or use the keyboard shortcut Ctrl + H. In the Find and Replace box, click on the More button to expand the options. From there, you can specify the formatting you want to find and replace.
5. Copy and Paste into Notepad: If all else fails, try copying and pasting your text into Notepad or another plain text editor. This will remove all formatting, resulting in plain, unformatted text. From there, you can copy and paste it back into Word and apply the formatting you need.
The Ultimate Guide to Removing Formatting in Word
Sometimes, simple formatting issues can turn into a mess of styles and colors that seem impossible to remove. Below are some more advanced methods for removing formatting in Word.
The Styles Pane: The Styles pane is a powerful tool for managing formatting in Word. It allows you to apply or clear formatting from text with a single click. To access the Styles pane, click the Styles pane button in the Home tab, or use the keyboard shortcut Ctrl + Shift + Alt + S. From there, you can select the text with formatting issues and clear it using the Clear All option.
Find and Replace: The Find and Replace tool is another excellent way to remove formatting from a document. To access Find and Replace, click the Replace button in the Home tab, or use the keyboard shortcut Ctrl + H. In the Find and Replace box, click on the More button to expand the options. From there, you can specify the formatting you want to find and replace. For example, to remove all bold formatting, select “Format” and then “Font.” In the Font dialog box, deselect “Bold” and click “OK.” Then click Replace All, and all the text with bold formatting will be removed.
The Clear Formatting Button: This button is a quick and easy way to remove simple formatting issues. It’s located in the Home tab and looks like an eraser on a blue background. Select the text you want to clear formatting from, then click the Clear Formatting button.
Mastering the Art of Clearing Formatting in Word: Tips and Tricks
Here are some lesser-known tips and tricks for efficiently clearing formatting in Word.
Keyboard Shortcuts: Keyboard shortcuts can save time and make it easier to clear formatting in Word. For example, to clear all formatting, use the keyboard shortcut Ctrl + Shift + N.
Macros: Macros are sets of instructions that can automate repetitive tasks in Word. You can create a macro to perform specific formatting tasks, such as clearing all formatting in a document with a single click.
Real-Life Examples: Below are some real-life formatting dilemmas and how to handle them.
– “My document contains inconsistent headings”: If your document has inconsistent headings, use the Styles pane to apply the appropriate heading style to each line. This will ensure a consistent look throughout the document.
– “My document has different fonts and font sizes throughout”: Use the Find and Replace tool to specify the font and font size you want to replace. For example, if you want to replace all Arial 12pt font with Times New Roman 14pt font, follow the steps in the Find and Replace section above.
Simplifying Your Document Formatting: How to Remove Formatting in Word
To avoid formatting issues and make it easier to remove formatting, follow these best practices:
Use Styles: Styles allow you to apply formatting quickly and easily. They also make it easy to find and replace specific formatting throughout a document. Use them consistently throughout your document.
Use Themes: Themes are collections of fonts and colors that work together to create a professional look. Choose a theme and stick to it throughout your document.
Proofread: Take the time to proofread your document for formatting issues before sending it out. This will save time in the long run and ensure that your documents look professional and consistent.
Say Goodbye to Formatting Frustration: Learn How to Remove Formatting in Word
By following the tips and tricks in this article, you can say goodbye to formatting frustration and achieve a consistent, professional look throughout your documents. Remember to use Styles and Themes, proofread your documents, and take advantage of the various tools available in Word to efficiently remove formatting.
Thank you for reading this comprehensive guide on how to clear formatting in Word. If you still have questions or need further assistance, contact Microsoft Support or consult the Word user manual.





