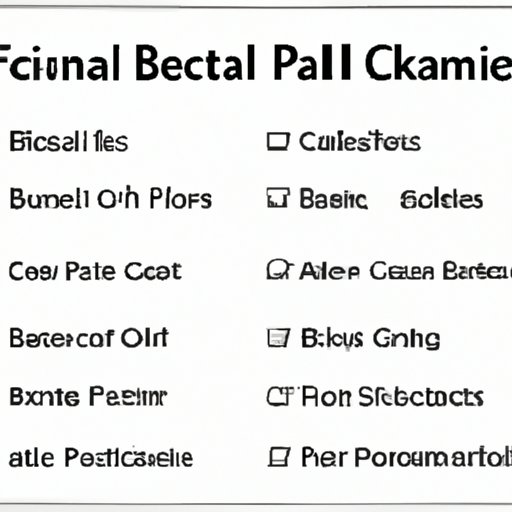
Introduction
Excel is an essential tool for businesses and individuals who need to organize and analyze data. However, a common problem with using Excel is the formatting issues that can arise. Poor formatting can make it difficult to read and understand the data and can even lead to errors. In this article, we will explore how to clear formatting in Excel and optimize your spreadsheet for better performance.
Importance of Knowing How to Clear Formatting in Excel
Clearing formatting in Excel can be important for several reasons. Firstly, it can save time. When multiple people work on the same document, they might apply their own formatting, which creates inconsistencies. Instead of manually undoing every individual formatting, you can use the “Clear Formatting” feature to remove all of them at once.
Moreover, when copying and pasting data from external sources to Excel, it’s common for formatting to come with it. This can corrupt the data, making it unreadable and disorganized. Knowing how to clear formatting can help make sure you don’t get stuck with badly formatted data to begin with.
Lastly, sometimes the formatting options in Excel can be confusing. For instance, you may have accidentally applied a number format that transformed data values into dates. Or maybe you used the wrong formats while trying to summarize data using pivot tables. Clearing these formats can help correct errors and improve the quality of the spreadsheet.
Objectives of the Article
The purpose of this article is to provide a comprehensive guide to clearing formatting in Excel. We will cover the step-by-step process, video tutorial, troubleshooting tips, keyboard shortcuts, and best practices. This information will help readers improve their knowledge of Excel and use it more effectively for organizing and analyzing data.
Step-by-Step Guide
The process of clearing formatting in Excel is relatively straightforward. Follow the steps below to remove all formatting from a selected range of cells:
Step 1: Select the cells with the formatting you want to remove.
Step 2: Navigate to the “Home” tab in the Excel toolbar.
Step 3: Locate the “Editing” group and click on the “Clear” button. A dropdown menu will appear.
Step 4: From the “Clear” dropdown menu, choose the option “Clear Formats”. All of the formatting from the selected cells will be removed.
Detailed, Step-by-Step Instructions with Screenshots
To provide more clarity, here’s a visual guide on how to clear formatting in Excel:
Step 1: Select the cells with the formatting you want to remove.

Step 2: Navigate to the “Home” tab in the Excel toolbar.

Step 3: Locate the “Editing” group and click on the “Clear” button. A dropdown menu will appear.

Step 4: From the “Clear” dropdown menu, choose the option “Clear Formats”. All of the formatting from the selected cells will be removed.

Tips and Tricks for a Smoother Experience
While clearing formatting in Excel is an easy process, here are a few tips to make your experience smoother:
- Select the whole worksheet: If you want to clear formatting that was added to the entire worksheet, you can click the gray border around the cells (located at the very top-left of the table) or press “Ctrl+A” to select the entire worksheet before clearing the formatting.
- Undo: In case you accidentally cleared the wrong formatting, you can press “Ctrl+Z” or click the “Undo” button (located at the top menu).
- Use the format painter: If there’s formatting you want to keep while deleting others, use the format painter to apply the formatting to other cells again after the “Clear Formatting” process.
- Right-click: Instead of accessing the Clear dropdown menu, you can right-click on the selected range and choose “Clear Formats” from there.
Common Mistakes to Avoid
There are a couple of common mistakes people make when trying to clear formatting in Excel. Here are some things to watch out for:
- Forgetting to select cells: Without selecting any cells, the Clear Formatting feature will not work.
- Clearing Data: People sometimes confuse Clear Formats with Clear All, which would delete all the data.
- Non-adjacent Cells: Trying to clear formatting for non-adjacent cells simultaneously sometimes creates unexpected results. It’s recommended to do them one at a time.
Video Tutorial
If you’re more of a visual learner, we’ve got you covered. Below is a video tutorial on clearing formatting in Excel:
Benefits of Visual Learning
Sometimes, reading instructions doesn’t cut it. Video tutorials help demonstrate the exact steps to follow in real-time. Seeing someone perform the task can help you understand complex processes more easily.
Accessibility of the Tutorial
Our video tutorial is available on YouTube, a platform that’s accessible to anyone with an internet connection. You can rewatch the video anytime to help you clear formatting in your Excel spreadsheet.
Troubleshooting Tips
Even with the simplest of tasks, sometimes things can go wrong. Here are some troubleshooting tips for clearing formatting in Excel.
Common Errors that can Occur While Formatting in Excel
- Only Partial Formatting Cleared: If you didn’t select all the cells with the formatting you want to remove, Excel will only clear the formatting of the selected cells.
- Cell formatting overrides: When copying data across documents, the formatting of the destination cell might supersede the copied cell’s formatting. Clear Formats in these instances would not work.
- Formatting with filters: Clear Formatting doesn’t affect filters. It’s recommended to clear filters before applying Clear Formats.
Solutions to the Error
- Select entire document: To avoid partial formatting clearing, you can select the whole document by clicking on the border at the top left of the table or using the Ctrl+A keyboard shortcut.
- Clear all formatting: At times Clear Formats doesn’t work if the destination formatting is more priority. In this case, you can try removing all formatting using “Clear All”. This will reset the cells to their default formatting.
- Remove filters: If there are filters applied to the cells, remove them before applying Clear Formats by using the shortcut key Alt + D + F + F.
Tips on How to Avoid Mistakes
Preventing failures is better than resolving them. Here are some tips that can help avoid errors while formatting in Excel:
- Select the right cells: Before applying Clear Formatting, check to confirm the cells you’ve selected have the formatting you want to remove.
- Preview the results: You can use Ctrl+Z to undo any changes made and review how the cells would appear before committing any changes.
- Try non-destructible actions: When you’re working on an important spreadsheet, it’s usually best to test things out on a copy before applying any formatting that could potentially hamper your original sheet.
Keyboard Shortcuts
Keyboard shortcuts help reduce the time it takes to format data in Excel. Here are some common keyboard shortcuts for clearing formatting in Excel:
- Clear Formats: Alt + E + A + F
- Select All: Ctrl+A
- Undo: Ctrl+Z
- Quick Clear: Alt+H+E+F
Tips on How to Memorize Shortcuts
If you’re trying to memorize keyboard shortcuts, repetition is the key. Try writing them down on a sticky note and place it in front of your desk. You can also visit the Excel “Help” menu and search shortcuts to learn them.
Best Practices
To avoid the need to clear formatting in Excel, it’s best to follow certain best practices:
- Use cell styles: Using cell styles helps apply consistent formatting to your spreadsheet. Instead of formatting cells manually for every attribute, create a cell style and apply it to cells where you want similar formatting.
- Organize data before applying formats: Before starting formatting, ensure your data is well structured. Data sorting, filtering, and cleaning can aid in reducing errors in formatting.
- Use conditional formatting: Instead of traditional formatting, only highlighting cells that meet a particular condition reduces confusion by emphasizing data trends or exceptions.
Examples of Poorly Formatted Spreadsheets and How to Improve Them
Below is an image of poorly formatted data in a spreadsheet:

By following some best practices, it’s possible to reformat the data for better legibility:

Conclusion
In conclusion, effective Excel formatting practices are crucial for presenting clear and comprehensible data. This article provided a comprehensive guide to clearing formatting in Excel, including a step-by-step guide, video tutorial, troubleshooting tips, keyboard shortcuts, and best practices. We hope that this guide has helped you improve your Excel skills and the way that you format and present your data. Now, it’s your turn to put these skills into practice, improve your spreadsheet formatting, and make your data more accessible to your team.
Remember that the right formatting can make data more readable and easier to understand. Taking time to format your Excel sheet might take longer initially, but it eventually saves time while analyzing data.





