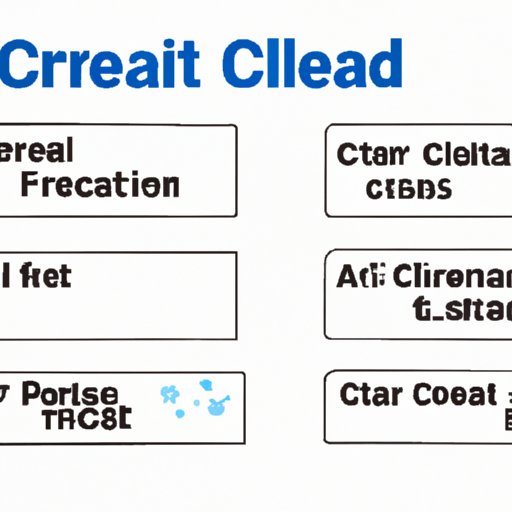
How to Clear Format in Word: A Guide to Removing Formatting in Microsoft Word
As a Word user, you understand how frustrating it is to have unwanted formatting in your document. The extra bold font, underlining, and colored text can make your work harder to read and less professional-looking. Although formatting is crucial, it can also be the bane of any writer’s existence. This article is packed with essential knowledge about how to clear formatting in Word, including keyboard shortcuts, styles, and settings. After reading this tutorial, you’ll become an expert in clearing formatting, making your document organized and streamlined.
Simple Steps to Clear Formatting in Word in Seconds
The first method for clearing formatting is the Clear Formatting button, a simple and quick solution that clears the formatting for selected text. Here’s how to use it:
- Select the text that you want to clear formatting for.
- Click on the “Clear Formatting” button on the Home tab of the Ribbon.
- Notice how the text has reverted back to basic formatting.
How to Remove All Formatting from Your Word Document in One Click
Microsoft Word allows users to remove all formatting with one click, which is a critical tool when starting a new document or working from an existing one. Here’s how to remove all formatting:
- Click on the Home tab and select the dropdown arrow in the Styles group.
- Click on the “Clear All” option under the Styles Pane.
- Confirm that all formatting has been removed, leaving the text unformatted.
Note that this option removes all formatting, including line spacing, font size, and any other formatting styles. So, make sure you save a copy of your document before using this tool.
Tips and Tricks to Easily Clear Formatting in Microsoft Word
In this section, we’ll cover several methods to make formatting more accessible, including using formatting styles and the Homogeneity Checker feature. These methods will make clearing formatting faster, easier, and more efficient.
The Use of Formatting Styles
When writing a Word document, using formatting styles can make your document look more organized while saving you time and effort. Styles can be customized and share a variety of formatting options that you can use over and over again. Here’s how to use formatting styles:
- Go to the Home tab and click on the Change Styles dropdown.
- Hover over “Style Set” and select the desired style.
- The selected style will be applied to your document.
Customizing a Style to Fit Your Particular Requirements
If you prefer a different style, customize it according to your requirements. To do this, follow these steps:
- Select the text where you want to apply the customized style.
- Decorate the text with the properties you like.
- Click on the Styles panel.
- Right-click on the Custom Style you created.
- Select “Update (name of the style).” The selected text will be updated with the customized style.
How to Take Advantage of the Homogeneity Checker in Styles
Microsoft Word features an alternative method to remove formatting with the Homogenize feature. Homogeneity Checker helps maintain consistency throughout the document, making it easier to read. Here’s how to use the Homogeneity Checker:
- Click on the Home tab and select the “Styles Pane” in the Ribbon.
- Click on “Clear All” to remove all current formatting.
- Select a Style for the text.
- Make sure the text that is updated has a consistent appearance. The Homogeneity Checker will find any differences and suggest changes to maintain consistency.
Keyboard Shortcuts and their Usefulness
If you use Microsoft Word frequently, using keyboard shortcuts will save you a significant amount of time and make formatting easier. Here are five critical keyboard shortcuts for clearing formatting in Word:
- Ctrl+X to cut text, removing all formatting.
- Ctrl+Space to remove all character formatting.
- Ctrl+Shift+N to remove paragraph formatting.
- Ctrl+Z to undo the last action you took.
- Ctrl+Y to redo the most previous action taken.
How to Modify a Document to Prevent Future Formatting Issues
If you adjust the document correctly, you can avoid most formatting problems that you would generally experience. Here’s how to prevent formatting inconsistencies and issues:
- Create and use a template that contains your preferred formatting.
- Use Styles and the Homogeneity Checker feature to ensure consistency throughout the document.
- Make use of the options under “Line and Paragraph Spacing” to reduce formatting errors.
- Don’t forget to check for widows and orphans for seamless formatting.
The Ultimate Guide to Removing Formatting in Word: An In-Depth Tutorial
If you want to remove formatting in Word and make your document look cleaner and more professional, this in-depth tutorial is for you. Here’s how to clear formatting step-by-step:
- Select the text or paragraph you want to clear the formatting for.
- Navigate to the Home tab and click on the Styles dropdown.
- Click on “Clear All” in the Styles pane to remove all your document’s formatting.
- Select a new formatting style.
- Right-click your selection and click on “Copy.”
- Select the text where you want to apply the Style and click on “Paste.”
- Go to the Paragraph section and adjust line spacing and paragraph spacing as needed.
- Make additional modifications in the Paragraph Settings window if needed.
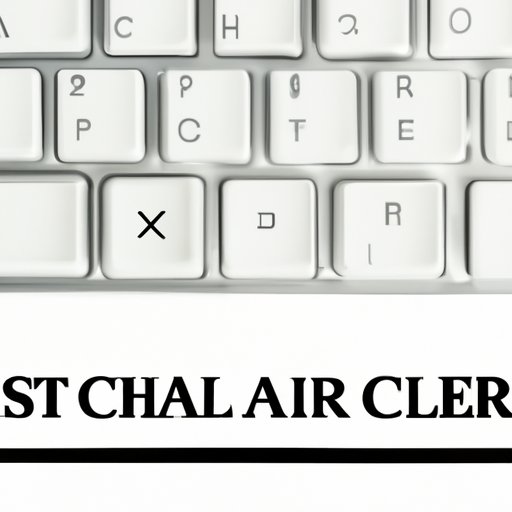
How to Clear Formatting in Word Using Keyboard Shortcuts
As mentioned before, keyboard shortcuts can save you a lot of time when formatting documents. You can use these shortcuts to clear formatting in Word just as efficiently. Here’s how to use keyboard shortcuts to clear formatting:
- Select the text or paragraph you want to clear formatting for.
- Use one of the keyboard shortcuts we mentioned above to remove formatting.
- Make sure you have not lost any important formatting information.
Top 5 Methods to Quickly Clear Formatting in Word
Finally, here are the top five methods for quickly clearing formatting in Word, complete with their advantages, disadvantages, and tips:
- Clear Formatting Button: Simple and easy to use. Cannot remove all formatting at once. Ideal for small amounts of text.
- Removing All Formatting: Can remove all formatting, but can lead to document content loss. Useful for starting fresh with a new document.
- Using Styles: Provides consistency throughout the document Easy and fast to use after a style is created.
- Homogeneity Checker: Ensures consistency throughout the document. Easy to use. Fine-tuning needs to be used for a refined appearance.
- Keyboard Shortcuts: Can save time and remove formatting with just a few keystrokes. Useful for frequent Word users.
Conclusion
Learning how to clear formatting in Word is essential if you want to create professional-looking documents that are easy to read. In this article, we’ve covered the simple steps to clear formatting in Word in seconds, how to remove all formatting from your Word document in one click, and how to customize a Style to fit your particular requirements. We’ve also given you a detailed guide to removing formatting in Word and shown you how to use keyboard shortcuts efficiently. All of these are powerful tools that will help you achieve success in your writing endeavors. So, start using these methods today and enjoy creating more elegant and professional documents that will impress your readers and clients.





