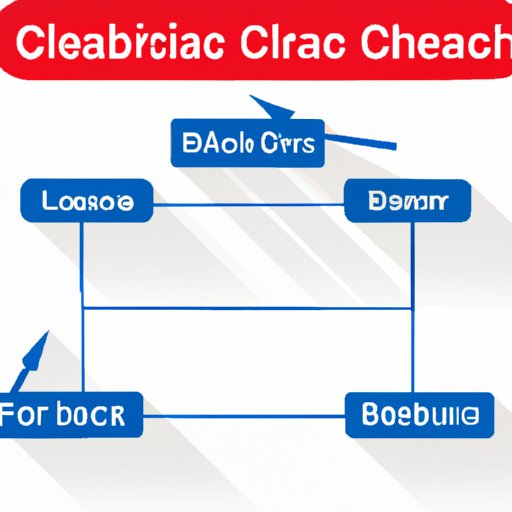
Introduction
If you’ve ever experienced slow page loading times or outdated content on Facebook, clearing your cache might be the solution. Clearing Facebook cache can improve performance, reduce data usage, and ensure that you’re seeing the most recent content. In this article, we’ll cover what cache is and why it needs to be cleared, step-by-step instructions for clearing Facebook cache on all devices, benefits of clearing cache, scenarios for clearing cache, troubleshooting tips, and other ways to optimize your Facebook settings.
What is Cache?
Cache is a temporary storage location for online data. When you visit a website, your computer or device may save certain elements of the website to your cache to make loading faster on future visits. Facebook uses cache to quickly load things like images, videos, and profile pictures. While cache can improve loading times, it can also become outdated or corrupted, leading to issues like slow performance and outdated content.
How to Clear Facebook Cache
Clearing your Facebook cache is a simple process that should only take a few minutes. The steps for clearing your cache differ slightly depending on your device, so we’ve broken it down for desktop/laptop devices, mobile phones, and tablets below.
Desktop/Laptop Devices
- Log in to your Facebook account
- Click on the downward arrow in the top-right corner of the screen
- Select “Settings & Privacy” from the dropdown menu
- Select “Settings”
- Click on the “Your Facebook Information” tab on the left sidebar
- Select “Clear History” under the “Off-Facebook Activity” section
- Click “Clear History”
- Refresh your Facebook page to see the changes
Mobile Phones
- Open your Facebook app
- Tap on the three horizontal lines in the bottom-right corner of the screen
- Scroll down and tap “Settings & Privacy”
- Tap “Settings”
- Scroll down and tap “Media and Contacts”
- Tap “Clear Cache”
- Tap “Clear Cache” again to confirm
- Refresh your Facebook app to see the changes
Tablets
- Log in to your Facebook account
- Press and hold the refresh button in the address bar
- Select “Clear Cache and Reload”
- Refresh your Facebook page to see the changes
Benefits of Clearing Facebook Cache
Improved Performance
Clearing Facebook cache can help improve performance, especially if you’re experiencing slow page loading times or lagging videos. By clearing cache, you’re resetting Facebook’s stored data, which can help it function properly and potentially improve speed.
Faster Loading Times
Because cache is used to store certain elements of a webpage for faster load times, clearing cache can actually speed up loading times for your Facebook page by forcing your browser to retrieve new elements.
Reduced Data Usage
If you’re on a limited data plan, clearing Facebook cache can help reduce data usage. By clearing cache, you’re removing stored data that was using up your data plan. This can help you avoid any overage charges and save money while still enjoying your favorite social media platform.
Scenarios for Clearing Facebook Cache
It’s a good idea to clear Facebook cache if you’re experiencing any of the following scenarios:
Outdated Content
If you’re noticing that your Facebook feed isn’t showing the most recent content, clearing your cache can help. Because Facebook cache stores data, it’s possible that you’re seeing outdated content. Clearing cache will force your page to reload and retrieve the most recent content.
Slow Page Loading Times
Clearing Facebook cache can help with slow page loading times. If your cache has become too big or corrupted, it can actually slow down your page’s performance. Clearing the cache will force your browser to retrieve new elements, which can help with speed.
Other Scenarios
Clearing Facebook cache can also help with other performance issues. If you’re experiencing video playback problems, sounds not working, or other issues, clearing the cache can be a simple solution.
Troubleshooting Guide
Despite the simplicity of clearing Facebook cache, sometimes issues can arise. Here are some common issues and troubleshooting tips:
Cache Not Clearing
Sometimes, even after you’ve cleared your cache, it may not be completely cleared. To fix this, try closing your browser completely and reopening it. You can also try restarting your computer or device.
Not Seeing Changes
If you’ve cleared your cache but you’re not seeing the changes reflected on your Facebook page, try refreshing the page a few times. If that doesn’t work, go back to your cache settings and clear it again to ensure it was done properly.
Website Navigation Issues
Occasionally, clearing cache can cause websites to not load correctly or cause navigation issues. If you’re experiencing this, try closing your browser and reopening it. You can also try clearing just your Facebook cache instead of your entire browsing history.
Importance of Regularly Clearing Cache
Clearing Facebook cache regularly is important to ensure that you’re seeing the most up-to-date content and that your Facebook performance is optimal. Over time, cache can accumulate and cause issues like slow page loading times, outdated content, and data usage. Clearing cache regularly can prevent these issues from occurring.
How often you should clear your cache depends on how often you use Facebook and how quickly it accumulates. As a general rule of thumb, clearing your cache every few weeks should suffice.
Additional Tips for Optimizing Facebook Settings
Disabling Autoplay Videos
If you’re on a limited data plan or just don’t like videos playing automatically, disabling autoplay videos can be a good idea. To disable autoplay videos, go to your Facebook settings and select “Videos” on the left-hand side. Then, select “Autoplay” and choose “Off.”
Lowering Video Quality
If you’re experiencing issues with video playback, lowering the video quality can help. To do this, go to your Facebook settings and select “Videos” on the left-hand side. Then, select “Video Default Quality” and choose a lower quality option.
Other Suggestions
Other suggestions for optimizing your Facebook settings include following or unfollowing pages, adjusting your notification settings, and customizing your newsfeed preferences.
Conclusion
In conclusion, clearing Facebook cache is an important step in ensuring optimal performance, reducing data usage, and seeing the most recent content. By following the step-by-step instructions above, you can easily clear your Facebook cache on any device. If issues arise, refer to the troubleshooting guide for solutions. Don’t forget to regularly clear your cache to prevent any potential issues from occurring and consider optimizing your Facebook settings for an even better experience.
Final Thoughts
Clearing Facebook cache doesn’t have to be a daunting task. With the step-by-step instructions provided above, you can easily maintain your Facebook performance and experience. Remember to clear your cache regularly and optimize your settings for the best experience possible.





