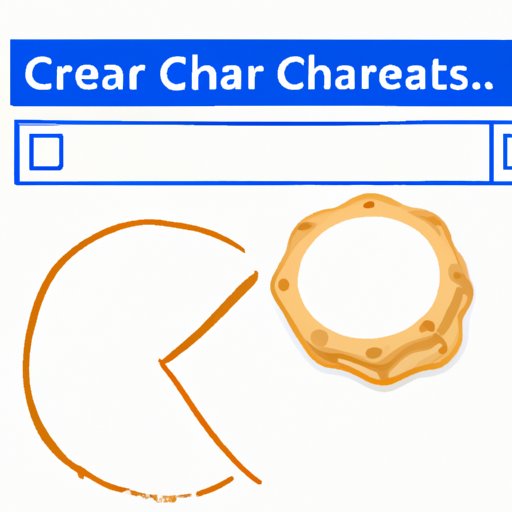
I. Introduction
When browsing the internet, there are hidden files that your browser stores, which are called cache and cookies. Cache is a temporary storage area that speeds up browsing by storing web page elements, such as images, scripts, and stylesheets, so they don’t need to be repeatedly downloaded. Cookies, on the other hand, are small data files that store website preferences and browsing history.
While cache and cookies can improve our web browsing experience, they can also cause website loading issues, slow down our browser, or even pose privacy concerns. That’s why it’s important to learn how to clear cache and cookies regularly.
II. Tips for Clearing Cache and Cookies for Optimal Browsing Experience
Clearing cache and cookies is a simple task that can be done in just a few clicks. Here’s how to clear cache and cookies in the most popular web browsers:
Clearing Cache and Cookies in Google Chrome
To clear cache and cookies in Google Chrome, follow these steps:
- On your computer, open Google Chrome.
- Click on the three dots in the upper-right corner of the browser to open the menu.
- Select “More Tools” and then “Clear browsing data.”
- Choose the time range that you want to clear cache and cookies for.
- Select “Cached images and files” and “Cookies and other site data.”
- Click on “Clear data.”
If you want an easier way to clear cache and cookies on Chrome, you can use tools such as CCleaner or CleanMyChrome for a quicker process.
Clearing Cache and Cookies in Mozilla Firefox
To clear cache and cookies in Mozilla Firefox, follow these steps:
- Open Mozilla Firefox on your computer.
- Click on the three lines in the upper-right corner of the browser to open the menu.
- Select “Options” and then “Privacy & Security.”
- In the Cookies and Site Data section, click on “Clear Data.”
- Choose the type of data to clear, which includes cache and cookies.
- Click on “Clear.”
Alternatively, you can use tools such as CCleaner or CleanMyFirefox to clear cache and cookies in Mozilla Firefox.
Clearing Cache and Cookies in Safari
To clear cache and cookies in Safari, follow these steps:
- Open Safari on your computer.
- Click on “Safari” in the top menu bar and select “Preferences.”
- Click on the “Privacy” tab.
- Choose “Manage Website Data.”
- Click on “Remove All” to clear all cache and cookies.
There are also third-party tools such as CleanMyMac and CCleaner for Mac users who want to easily clear cache and cookies in Safari.
Clearing Cache and Cookies in Internet Explorer
To clear cache and cookies in Internet Explorer, follow these steps:
- Open Internet Explorer on your computer.
- Click on the gear icon in the upper-right corner and select “Internet options.”
- Under the General tab, click on “Delete” under Browsing history.
- Check “Temporary Internet files and website files” and “Cookies and website data.”
- Click “Delete.”
For quicker cache and cookies clearing in Internet Explorer, you can use tools such as CCleaner or CleanMyPC.
III. Why You Need to Clear Cache and Cookies Regularly
Clearing cache and cookies regularly is important to prevent browser slowdowns and security risks. Outdated cache and cookies can negatively impact web browsing experience by causing website loading issues, slowing down the browser, or even leading to errors. Moreover, cookies can track your personal browsing information, which may cause privacy concerns.
Therefore, clearing cache and cookies is crucial for maintaining optimal browser performance and enhanced online privacy. It’s best to clear cache and cookies periodically, such as once a month, to prevent these issues from arising.
Ways to Maintain Optimal Browser Performance
In addition to clearing cache and cookies regularly, here are some tips to help maintain optimal browser performance:
- Keep your browser updated to the latest version to take advantage of the latest features and security updates.
- Limit the number of open tabs to prevent browser overload.
- Remove unnecessary browser extensions and plugins that can take up memory and slow down the browser.
- Install antivirus software to protect your computer from malware and viruses that may slow down your browser.
- Use a fast, stable internet connection to ensure smooth browsing experience.
IV. How to Clear Cache and Cookies on Mobile Devices
Clearing cache and cookies on mobile devices is just as important as on desktop browsers. Here’s how to clear cache and cookies on iOS and Android devices:
Clearing Cache and Cookies on iOS Devices
To clear cache and cookies on iOS devices, follow these steps:
- Open the “Settings” app on your device.
- Scroll down and select “Safari.”
- Choose “Clear History and Website Data.”
- Tap “Clear History and Data.”
Clearing Cache and Cookies on Android Devices
To clear cache and cookies on Android devices, follow these steps:
- Open the “Chrome” app on your device.
- Tap the three dots in the upper-right corner of the browser to open the menu.
- Select “History.”
- Tap “Clear browsing data.”
- Choose the time range that you want to clear cache and cookies for.
- Select “Cached images and files” and “Cookies and site data.”
- Tap “Clear data.”
Clearing cache and cookies on mobile devices can help free up storage space, speed up browsing, and protect personal privacy.
V. Clearing Cache and Cookies for Privacy-Conscious Users
For those who are more concerned about their online privacy, simply clearing cache and cookies may not be enough. Here are some additional suggestions:
Using a VPN
A VPN, or virtual private network, is a tool that helps protect your privacy by encrypting your online activity and hiding your IP address. It can help prevent your browser history from being tracked by ISPs or websites.
Using Incognito Mode
Most modern browsers offer the option to browse in incognito mode. This mode does not keep any browsing history, cookies, or cache, so it’s perfect for private browsing.
Using Browser Extensions
There are several browser extensions that can help enhance your online privacy by blocking ads, preventing websites from tracking you, and clearing cache and cookies automatically. Some popular browser extensions for privacy-conscious users are Ghostery, uBlock Origin, and Privacy Badger.
VI. Troubleshooting Browser Issues by Clearing Cache and Cookies
If you encounter any browser issues, such as slow loading speed, broken pages, or unresponsive interface, clearing cache and cookies can be an effective solution. Here are some common browser issues that can be resolved by clearing cache and cookies:
- Sites are slow to load or don’t load at all.
- The browser freezes or crashes frequently.
- You’re unable to log in to a website.
- Websites display outdated images or content despite having been updated.
Steps to Clear Cache and Cookies for Troubleshooting
Here’s how to clear cache and cookies in different browsers for troubleshooting:
- Google Chrome: Follow the instructions in section II for clearing cache and cookies.
- Mozilla Firefox: Follow the instructions in section II for clearing cache and cookies.
- Safari: Follow the instructions in section II for clearing cache and cookies.
- Internet Explorer: Follow the instructions in section II for clearing cache and cookies.
VII. Conclusion
Clearing cache and cookies is a simple task that can help enhance your web browsing experience and protect your online privacy. We hope this guide has provided you with valuable insights on how to clear cache and cookies in different browsers and on different devices. Don’t forget to clear cache and cookies periodically to maintain optimal browser performance, troubleshoot browser issues, and protect your personal privacy.





