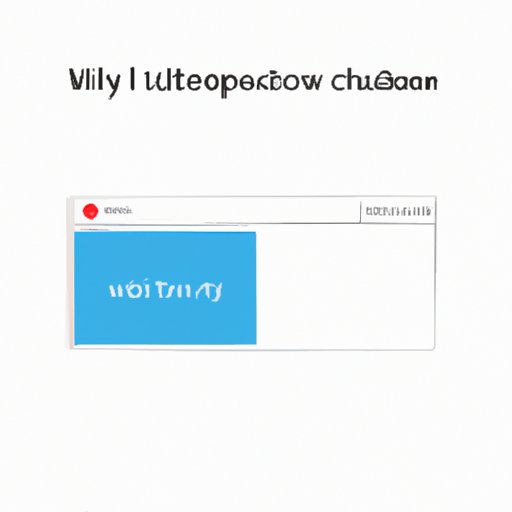
I. Introduction
If you’re a Windows 10 user, you might have noticed that your PC is starting to slow down or that your web browser is performing poorly. This can be caused by an accumulation of cache on your system. Cache contains temporary files that your computer stores each time you visit a website or use an application. While cache can sometime speed up your computer, when it builds up it can lead to slow performance. In this article, we’ll give you a step-by-step guide on how to clear cache on Windows 10 and explain why it’s important for your system to run smoothly. This guide is intended for individuals with basic computer skills who want to optimize their device’s performance.
II. A Comprehensive Guide to Clear Cache on Windows 10
Clearing cache is an essential part of keeping your device running smoothly. When cache build up, it can negatively impact your system speed and lead to other issues. It’s important to know that there are various types of cache that need to be addressed individually. The different types of cache in Windows 10 include:
- Browser cache
- Temporary files
- System cache
To clear cache in Windows 10, you need to follow some basic steps. Here’s an overview of the process:
- Open the settings app by clicking the Windows icon on the bottom left corner of your screen
- Select the “System” option and then choose “Storage”
- Select “Free up space now”
- Select the types of files you want to clear cache for, such as temporary files, recycle bin, or system files, and then click “Remove files”
III. Quick Steps to Clear Cache on Windows 10
If you’re looking for a quick and straightforward way to clear cache, follow these steps:
- Press “Ctrl+Shift+Delete” in your browser
- Select the type of cache you want to clear and the time period you want to remove
- Click “Clear Now”
IV. Different Types of Cache on Windows 10 and How to Clear Them
It’s crucial to understand the different types of cache that can be accumulating on your system and how to clear them. Here’s a detailed explanation of the different types of cache and how to clear them:
Browser Cache
Browser cache is the temporary storage location for files and web pages that you visit while surfing the internet. Clearing your browser cache will free up space on your hard drive and can improve performance. Here’s how to clear browser cache:
- Open your browser and click the three-dot icon located at the top-right corner of the screen.
- Select “Settings” from the drop-down menu.
- Select “Privacy and security” from the menu on the left side of the screen.
- Select “Clear browsing data”
- Select the type of data you want to clear (such as browsing history, cookies, cached images and files)
- Choose the time range for which you want to clear data and then click “Clear data.”
Temporary Files
Temporary files are created by your apps and system as Windows runs your computer. They are used to store data that programmers don’t expect to be needed again. Clearing temporary files can free up a substantial amount of space on your hard drive and improve computer performance. Here’s how to clear temporary files:
- Open the settings app by clicking the Windows icon on the bottom-left corner of your screen
- Select “System” and then “Storage”
- Click “Configure storage sense or run it now”
- Toggle on “Delete temporary files”
System Cache
System caches are temporary files created by your system during everyday use. These can include thumbnails, logs, and other files. Clearing system cache can prevent the accumulation of unneeded files in your RAM, reducing load times (especially on startup). Here’s how to clear system cache:
- Press “Windows+R” on your keyboard to open the Run command prompt.
- Type “cleanmgr” into the search bar and click “OK.”
- Select the disk that you want to clean and click “OK.”
- Click “Clean up system files”
- Select the files you want to delete, such as temporary files or Windows error reporting and click “Ok”
V. Why It’s Important to Clear Cache Regularly and How to Do It on Windows 10
Here are some benefits of regularly clearing cache on Windows 10:
- Helps to maintain browser security
- Clearing cache can improve computer performance and speed
- Fixes a variety of errors that occur on most browsers
- Removes outdated and unnecessary data from the system
It’s essential to clear cache on your Windows 10 system regularly. Experts recommend clearing cache every time you notice your system is slowing down, or about once a month if your computer is running smoothly. Performing a manual clearing of cache should help to prevent issues from compounding.
VI. Troubleshooting Windows 10: Clearing Cache Edition!
If you’re experiencing an issue with your Windows 10 system, it could be due to an accumulation of cache. Here’s how to troubleshoot your Windows 10 system by clearing cache:
- Open your browser and click the three-dot icon located at the top-right corner of the screen.
- Select “Settings” from the drop-down menu.
- Select “Privacy and security” from the menu on the left side of the screen.
- Select “Clear browsing data”
- Select the type of data you want to clear (such as browsing history, cookies, cached images and files)
- Choose the time range for which you want to clear data and then click “Clear data.”
- Open the settings app by clicking the Windows icon on the bottom-left corner of your screen
- Select “System” and then “Storage”
- Click “Configure storage sense or run it now”
- Toggle on “Delete temporary files”
- Press “Windows+R” on your keyboard to open the Run command prompt.
- Type “cleanmgr” into the search bar and click “OK.”
- Select the disk that you want to clean and click “OK.”
- Click “Clean up system files”
- Select the files you want to delete, such as temporary files or Windows error reporting and click “Ok”
VII. Conclusion
Clearing cache on your Windows 10 system shouldn’t be too difficult a task. With the steps provided in this article, you should be able to optimize your device’s performance by clearing clogs. Remember to clear cache weekly, if not more frequently, to ensure your computer stays clean and efficient for the long run. Hopefully, our guide has helped you understand why clearing cache is important and how to do it properly.





