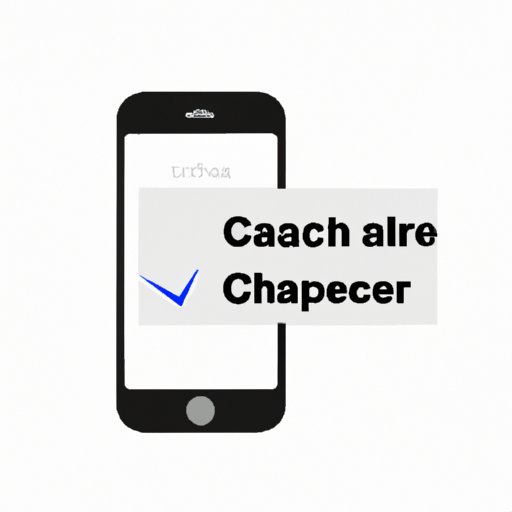
Introduction
When you use your iPhone to access different apps and websites, your device stores temporary files and data known as cache. Although cache helps your iPhone load pages and apps faster, it can also accumulate over time and eat up valuable storage space. Moreover, outdated and corrupt cache files can cause problems with app performance or website loading. To avoid these issues, it’s important to clear cache periodically and optimize your iPhone’s performance.
There are different types of cache that can accumulate on your iPhone, including:
– App cache: This is a type of cache that’s specific to individual apps. Some apps like Facebook or Instagram cache files such as images, videos, and messages to save loading time.
– Browser cache: This is cache generated by your iPhone’s browser, such as Safari. It might include website content such as images, cookies, and scripts.
– System cache: This is cache that’s related to the operating system of your iPhone. It includes files that support various features and background tasks.
What is Cache and Why Clear It on Your iPhone?
Cache is a temporary storage where your iPhone keeps files and data to speed up the access to them the next time you need them. But there are a few reasons you may want, or rather need, to clear cache from time to time. First of all, too much cache can significantly slow down your iPhone. The more cache your device accumulates, the longer it takes for apps to load and for websites to respond.
Secondly, cache can quickly take over your iPhone’s storage space, which can be a big issue, particularly if you own a 16GB or 32GB iPhone. Clearing the cache can help free up storage space on your iPhone, giving you more space to store your photos, music, and other important files.
Finally, clearing cache can help address issues with your apps and websites, such as incorrect data or slow loading times. This can help improve the overall performance and usability of your iPhone.
How to Clear App Cache on iPhone
Clearing app cache on your iPhone can significantly help free up storage and improve performance on your device. Here’s how you can clear app cache on your iPhone.
1. Go to Settings> General > iPhone Storage.
2. Wait for a few moments for your device to calculate the storage data. Once it is done, you’ll see a list of your installed apps.
3. Tap on the app you would like to clear cache for. Scroll down, and you’ll see an option called “Offload App” and “Delete App.”
4. Click “Offload App” and wait for the process to complete. This will remove the app data but keep the app icon on your home screen.
5. Finally, you can tap on “Reinstall App” to reinstall the app. This will clear all the app cache and data, giving you the fresh start.
If you want to know more about clearing cache for specific apps on your iPhone, here’s how to clear cache for some popular apps:
Photos
Clearing the cache for the Photos app is possible but doesn’t yield much in terms of storage space. Here’s how to clear the Photos cache:
1. Open the Photos app on your iPhone.
2. Tap on the “Albums” tab, located at the bottom of the screen.
3. Scroll down and find “Recently Deleted” album.
4. Open it and then select “Delete all” to delete all the deleted photos permanently.
Facebook can also accumulate a lot of cache, especially if you use the app regularly.
1. Open the Settings app on your iPhone.
2. Click on “Facebook” from the list of apps.
3. Tap on “Settings” located next to your profile name.
4. Scroll down to find “Browser Settings” and tap on “Clear Data.”
You can also clear cache on various other apps like Instagram, Twitter, and Snapchat following the same steps or by using third-party cleaning apps for iPhone.
Clearing Safari Cache on iPhone
Clearing Safari cache on your iPhone can help you fix issues with slow loading times, incorrect website data, and other problems. Follow these steps to clear Safari cache on your iPhone:
1. Open the Settings app on your iPhone.
2. Scroll down and find “Safari” from the list of apps.
3. Tap on “Safari” and scroll down to find the option “Clear History and Website Data.”
4. A pop-up will appear asking you to confirm. Click on “Clear History and Data” to proceed.
Moreover, you can choose to clear cookies and other website data selectively.
1. Open the Settings app on your iPhone.
2. Tap on “Safari.”
3. Scroll down until you see the option for “Advanced,” and then click it.
4. There, you’ll see several different types of website data you can clear from your device. Select the one you want to clear-cache, cookies, or any others-to remove it from your iPhone.
How to Clear Cache on iPhone Without Losing Data
Clearing cache can sound a bit intimidating because you may think important data could be lost. One of the best things about clearing cache is that you don’t lose your data. However, it’s always a good idea to back up your data in case anything goes wrong. Here’s how you can back up your iPhone data before clearing cache:
Backing up with iCloud
1. Go to Settings > iCloud> Backup.
2. Turn on iCloud Backup if it’s not already on.
3. Click “Back Up Now.”
Backing up with iTunes
1. Connect your iPhone to your computer.
2. Launch iTunes.
3. Click on the iPhone icon in the upper-left corner of the iTunes window.
4. Click “Back Up Now.”
Using Third-Party Cleaning Apps
Third-party cleaning apps are also useful in cleaning up your iPhone cache. These apps are designed to help clear cache, free up space, and speed up your device. Here are some of the best iPhone cache cleaning apps out there:
– CleanMyPhone
– PhoneClean
– iMobie
– Magic Phone Cleaner
Best Apps for Clearing Cache on iPhone
As we already mentioned, third-party apps can be useful in cleaning up your iPhone cache. Let’s take a look at some of the best apps for clearing cache on an iPhone.
CleanMyPhone
CleanMyPhone is one of the most popular third-party cleaning apps for iPhone. It helps you remove junk files, temporary files, caches, and other unnecessary files in just a single click.
PhoneClean
PhoneClean is another great tool for freeing up your iPhone space. It clears different types of cache, including system cache, app cache, and junk files. It is very easy to use, and it shows the exact amount of space you’ll save after cleaning.
iMobie
Apart from clearing cache and optimizing your iPhone performance, iMobie also has features like backing up your phone and restoring lost data, managing files on your iPhone, and transferring content between iOS devices and computers.
Magic Phone Cleaner
Just as the name suggests, Magic Phone Cleaner helps boost your iPhone’s performance by clearing up storage space. It works by scanning your phone for junk files, cache, and other files that can make it slow.
Manually vs. Automatically Clearing Cache on iPhone
You can choose to clear your iPhone cache manually or set it up to clear cache automatically. Manually clearing cache can give you complete control over what to clear, but can be time-consuming. On the other hand, setting up automatic clearing can save you time but might not clear everything. Here’s how to set up automatic cache clearing:
1. Go to Settings > Safari.
2. Scroll down to “Clear History and Website Data.”
3. Tap on “Advanced” and select “Website data.”
4. Click on “Remove All Website Data” to delete cache data.
Conclusion
In conclusion, clearing the cache on your iPhone is essential to maintain its performance and optimize storage space. It is better to clear app cache, browser cache, and system cache separately to avoid any complications. You can try out different cleaning apps that fit your preference, but it is more important to maintain the proper routine in cleaning your iPhone cache. With the tips and steps provided in this guide, you can ensure that your iPhone stays in top-notch condition.





