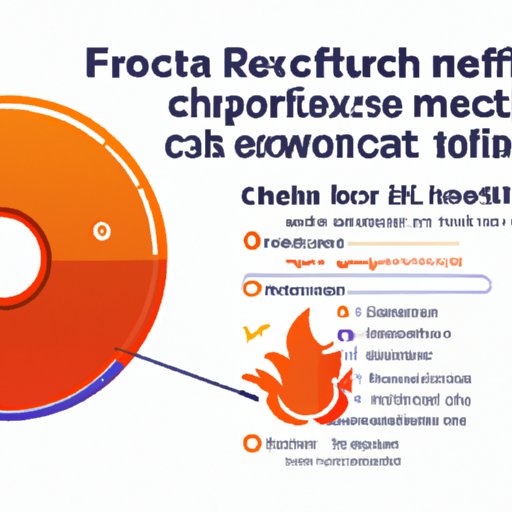
Introduction
Clearing cache in Firefox is crucial to improve browser performance and enhance user experience. When a webpage is accessed, Firefox saves images, scripts, and data in a cache file to speed up future visits. However, this file can become full over time, leading to slow browsing, freezing, and other performance issues. Many individuals struggle with how to clear cache properly, but fear not! It is a simple process that requires a few clicks. In this article, we provide a comprehensive guide on how to clear the cache in Firefox.
Step-by-Step Guide: Easy and Effective Ways to Clear Cache in Firefox
Clearing cache in Firefox is a straightforward process. Here’s how:
Step 1: Click the “Menu” button (three horizontal lines) on the top-right corner of the Firefox window.
Step 2: Click on “Library”
Step 3: Click on “History”
Step 4: Click on “Clear Recent History”
Step 5: In the “Time Range to clear” drop-down, select the desired time range.
Step 6: Click the checkbox next to “Cache”
Step 7: Click on “Clear Now”
Step 8: Confirm by clicking on “Clear All History”
It is essential to note that clearing cache removes the saved images, scripts, and data on your browser, which may impact your browsing experience.
Troubleshooting Tips: How to Clear Cache in Firefox for Better Browser Performance
Suppose you are experiencing issues with browser performance, including slow browsing, freezing, or error messages. In that case, clearing cache in Firefox may help resolve the issue. However, if clearing cache does not resolve the problem, try the following troubleshooting tips.
1. Disable add-ons or extensions: Add-ons and extensions can negatively impact browser performance. If you have recently installed an add-on or extension, try disabling it to see if it resolves the issue.
2. Clear browsing history: Clearing browsing history can help improve browser performance, as it removes temporary files, cookies, and browsing data that may slow down your browser.
3. Update Firefox: Updating Firefox is essential to ensure that you have the latest version, which can help improve performance and address security issues.
Explainer Article: Why Clearing Browser Cache in Firefox is Important and How to Do It
Clearing cache in Firefox is essential for several reasons:
1. Enhance browser performance: Clearing cache can help improve browser performance by freeing up space and removing temporary files that may slow down your browser.
2. Privacy and Security: Clearing cache can improve your privacy and security, as it removes browsing data and history, including login details, passwords, and other sensitive information.
3. Prevent Data Conflicts: Clearing cache can prevent data conflicts caused by outdated files or data stored in cache files that may no longer be valid. This can minimize errors and improve usability.
Clearing cache in Firefox is easy and straightforward, and it is essential that you regularly clear your cache, especially if you use your browser frequently.
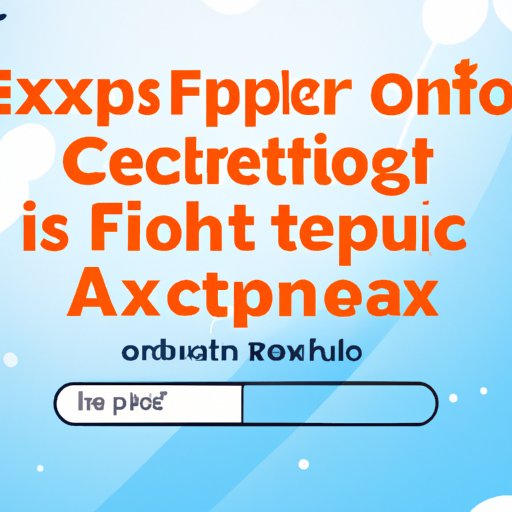
Expert Opinion: How Often Should You Clear Cache in Firefox and Best Practices to Follow
How often you should clear cache in Firefox depends on your usage. According to experts, you should clear cache regularly (once every few weeks) for the best browsing experience.
Here are some best practices to follow:
1. Clear cache regularly: As mentioned, clearing cache regularly can help improve browser performance and enhance security.
2. Use plugins or add-ons: Some plugins, such as “Cache Cleaner,” can help automate the process of clearing cache. This is particularly useful if you struggle to remember to do it manually.
3. Use the latest version of Firefox: Keeping your browser up to date can help address performance issues and security concerns.
Quick Guide: Keyboard Shortcuts and Menu Navigation to Clear Cache in Firefox
If you prefer using keyboard shortcuts or menu navigation, here is a quick guide:
Keyboard Shortcuts:
• Windows: Press: Ctrl + Shift + Delete.
• macOS: Press: Shift + Command + Delete.
Menu Navigation:
• Click on the “Menu” button (three horizontal lines) on the top-right corner of the browser window.
• Select “Options” and click on “Privacy & Security”.
• Scroll down until you find “Cookies and Site Data” section, then click on “Clear Data”.
You can then select the data you want to clear and click on “Clear” to confirm.
Visual Presentation: Infographics and Video Tutorial on Clearing Cache in Firefox
Visual aids, such as infographics and video tutorials, can help improve learning and comprehension. Here are some useful resources:
Infographics:
• “How to Clear Cache and Browsing History in Firefox”
• “Why and How to Clear Cache in Firefox”
Video Tutorial:
• “How to Clear Cache in Firefox in Two Easy Steps”
These resources provide useful tips on how to clear cache in Firefox in an engaging and informative way.
Commonly Asked Questions: Answers to Frequently Asked Questions About Clearing Cache in Firefox
Here are some frequently asked questions and their respective answers:
Q: What happens when I clear cache and browsing history?
Clearing cache and browsing history removes temporary files, cookies, and other website data stored on your browser. This action can help improve browser performance, enhance privacy and security, and prevent data conflicts.
Q: How often should I clear my cache?
Experts recommend clearing cache regularly to improve browser performance and enhance security. Clearing cache once every few weeks is typically sufficient to maintain browser performance.
Q: Will clearing cache delete my saved login details?
Yes, clearing cache and browsing history deletes saved login details, passwords, and other sensitive information. However, you can manually save your login details to avoid losing them.
Conclusion
Clearing cache in Firefox is an essential step to improving browser performance and enhancing user security and privacy. This comprehensive guide provides useful tips and resources on how to clear cache in Firefox. Remember to clear your cache regularly, and follow best practices to ensure the best browsing experience.





