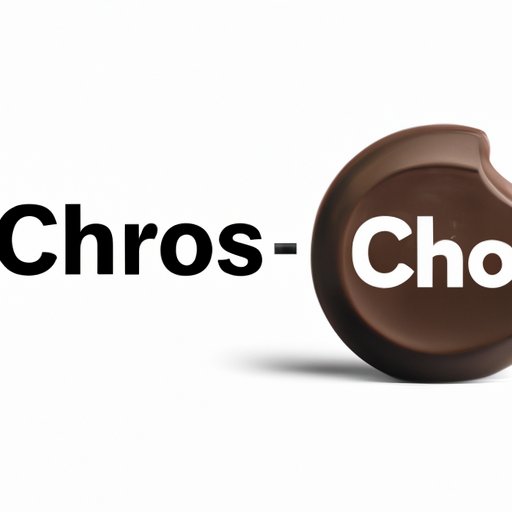
I. Introduction
If you are a frequent user of the internet, then you have probably heard the terms “cache” and “cookies”. These are two essential components of web browsing that are designed to enhance web performance and user experience. However, clearing your cache and cookies is important to keep your browsing experience optimal. In this article, we will explore how to clear cache and cookies on Chrome, and why it is essential to do so.
II. 5 Quick and Easy Steps to Clearing Cache and Cookies on Chrome
Clearing cache and cookies on Chrome is easy and straightforward. Here’s how:
- Open the Chrome browser and click the 3-dot menu icon on the top-right corner of the screen.
- Select “More tools” and then “Clear browsing data.”
- In the “Clear browsing data” dialog box, select the checkboxes for “Cookies and other site data” and “Cached images and files.”
- Select how far back you want to delete the data. You can choose from the past hour, day, week, four weeks, or all time.
- Finally, click the “Clear data” button to delete all selected cache and cookies.
Congratulations! You’ve successfully cleared your cache and cookies on Chrome.
III. A Guide to Clearing Cache and Cookies on Chrome for Beginners
For some users, clearing cache and cookies on Chrome can be intimidating. Therefore, this section is a beginner’s guide to clearing cache and cookies. Here are some tips:
- Don’t be afraid to clear your cache and cookies. It won’t harm your computer or browser.
- Regularly clear your cache and cookies to keep your browsing experience fresh.
- Make sure to log out of websites after clearing caches and cookies to prevent potential login issues.
- Clearing cache and cookies will not delete saved passwords or autofill data.
- If you’re only experiencing issues on one specific website, try clearing the cache and cookies only for that site.
IV. Maximizing Your Browser’s Performance: How to Clear Cache and Cookies on Chrome
Clearing cache and cookies is one way to maximize your browser’s performance. Here’s how to get started:
- Clearing cache and cookies reduces the size of your browser’s database, which speeds up the website loading times.
- It provides more space for your browser to store new information and reduces the likelihood of your browser crashing.
- Clearing cache and cookies also leaves no trace of your personal browsing history or information.
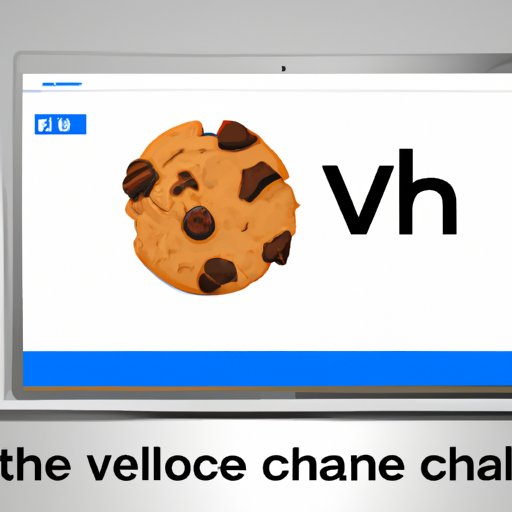
V. The Importance of Regularly Clearing Your Cache and Cookies on Chrome
Clearing cache and cookies on Chrome regularly ensures that you get the best possible web browsing experience. Here are some reasons why:
- Caches and cookies stored on your browser can become outdated and irrelevant over time, causing your browser to slow down or crash.
- Clearing cache and cookies you no longer need can free up space on your hard drive, allowing you to store more relevant data.
- Clearing cache and cookies will ensure your browsing history remains private and prevent your personal information from being at risk.
VI. Chrome Cache and Cookies: How to Clear Them for Improved Privacy and Security
Clearing your browser’s cache and cookies is essential for protecting your privacy and security. Here’s how to do it:
- Cache and cookies can contain sensitive information such as passwords and personal details. Clearing them regularly is a crucial part of keeping your data secure.
- It also helps prevent data breaches, hacking, and identity theft.
VII. Commonly Asked Questions About Clearing Cache and Cookies on Chrome
Here are some commonly asked questions regarding clearing cache and cookies on Chrome:
- Will clearing cache and cookies delete all my browsing history? No, it will only delete the data that’s stored in the cache and cookies.
- If I clear my cache and cookies, will it also delete my saved passwords? No, clearing cache and cookies will not delete your saved passwords.
- Can I select specific cookies or cache data to delete? Yes, you can choose specific cookies or cache data from the clear browsing data dialog box in Chrome.
VIII. Pro Tips for Clearing Cache and Cookies on Chrome Like a Pro
If you’re a frequent user of Chrome, then you might want to take your cache and cookie clearing skills to the next level. These advanced tips will help:
- Use an extension like Clear Cache or Click&Clean to automate the process of clearing cache and cookies.
- Enable caching of resources from secure sites to improve your browser experience without compromising security.
- Use incognito mode to surf the web without leaving any trail or data on your browser.
IX. Conclusion
In conclusion, clearing cache and cookies is easy and necessary to keep your browser running smoothly. We hope this guide has provided you with the necessary steps and helpful tips to clear your browser’s cache and cookies. Remember to clear them regularly, and feel free to reach out to us if you have other chrome-related queries.





