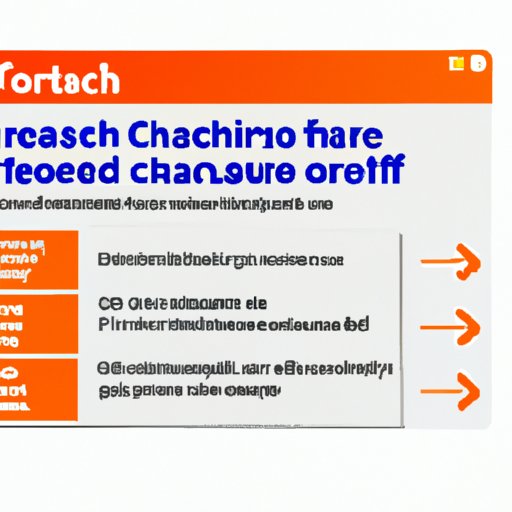
Introduction
Firefox cache is a collection of temporary files stored on your browser to speed up web page loading time. However, over time, these files can accumulate and become outdated, leading to issues with browser performance and speed. To avoid these issues, it’s important to clear your Firefox cache regularly. In this article, we’ll explore how to do this step-by-step, why it’s important, and tips for success.
Step-by-step guide
Clearing your Firefox cache is a relatively simple process, but the exact steps can vary depending on the version of Firefox you’re using. Below, we’ve provided a general overview of the steps involved, followed by detailed instructions with screenshots for different versions of the browser.
The general steps for clearing Firefox cache are as follows:
- Open Firefox and click on the three horizontal lines in the upper-right corner of the window to open the menu.
- Select Options (Windows) or Preferences (Mac).
- Select Privacy & Security on the left-hand side of the window.
- Scroll down to the Cookies and Site Data section and click on the Clear Data button.
- Check the box next to Cached Web Content.
- Click Clear.
- Restart Firefox to ensure successful cache clearing.
Now, let’s dive into the specific instructions for different versions of Firefox.
Clearing Firefox cache on Firefox Desktop
To clear Firefox cache on Firefox Desktop, follow these steps:
- Open Firefox and click on the three horizontal lines in the upper-right corner of the window.
- Select Options (Windows) or Preferences (Mac).
- Click on Privacy & Security.
- Under the Cookies and Site Data section, click on Clear Data.
- Check the box next to Cached Web Content.
- Click Clear.
- Restart Firefox to ensure successful cache clearing.
Clearing Firefox cache on Android
To clear your Firefox cache on Android, follow these steps:
- Open Firefox on your Android device.
- Tap the three dots icon in the top-right corner.
- Select Settings.
- Tap on Privacy.
- Tap on Clear private data.
- Check the box next to Cache.
- Tap Clear Data.
- Restart Firefox to ensure successful cache clearing.
Clearing Firefox cache on iOS
To clear your Firefox cache on iOS, follow these steps:
- Open Firefox on your iOS device.
- Tap the three dots icon in the bottom-right corner.
- Select Settings.
- Tap on Privacy.
- Tap on Clear Private Data.
- Check the box next to Cached Images and Files.
- Tap Clear Private Data.
- Restart Firefox to ensure successful cache clearing.
Why clearing Firefox cache is important
Clearing Firefox cache is important because it can significantly impact your browser’s performance. Here are some reasons why:
Updating website content
The cache stores website files on your computer so that the next time you visit that website, it can load faster by pulling the files from your cache instead of downloading them again from the website’s server. However, if the website content has been updated, the cache may reference outdated files and display an older version of the website. Clearing your cache ensures that the website will load the most recent version of its content.
Better browser performance
Clearing your Firefox cache regularly can help to improve your browser’s overall performance. Caches store a significant amount of data on your computer, and over time this can slow down your browser and your computer. By clearing the cache, you allow Firefox to start fresh and operate more efficiently.
Solve common browser issues
If you’re experiencing issues with Firefox, clearing your cache is often an easy solution that can help to solve common problems such as slow page loading times, website errors, and general performance issues.
Tools for clearing Firefox cache
While it’s possible to clear your Firefox cache manually, there are also third-party tools available that can make the process easier. Here’s an overview of some of the most popular tools, along with their pros and cons:
CleanMyPC
Pros: Can clear Firefox cache with a single click. Has a user-friendly interface. Offers additional system cleanup and optimization tools.
Cons: Paid software, with additional features that may not be necessary for some users. May not work on all systems.
CCleaner
Pros: Free and easy to use. Has additional system cleanup and optimization tools. Can clear cache on multiple browsers, including Firefox.
Cons: May prompt additional software downloads during installation, which could be considered annoying or frustrating.
Firefox Extension – CacheViewer
Pros: Free to use. Integrates directly with Firefox so that you can view and manage your cache within the browser.
Cons: Only provides limited functionality compared to other third-party tools. May have compatibility issues with certain versions of Firefox.
Tips for clearing Firefox cache
Here are some tips for clearing your Firefox cache efficiently and quickly:
Use keyboard shortcuts
Keyboard shortcuts can help you to clear your cache more efficiently. For example, on Windows, press Ctrl + Shift + Delete to open the Clear All History dialog box. On Mac, press Command + Shift + Delete.
Automate the cache clearing process
If you’re someone who forgets to clear their cache regularly, an automated process can help. Tools like CleanMyPC or CCleaner offer the option to automatically clear your Firefox cache at a set interval, such as once a week or once a month. This ensures that your cache is always up to date without requiring any additional effort from you.
Clearing Firefox cache on different browsers
While this article focuses on clearing Firefox cache, it’s worth noting that you can also clear the cache on other browsers. Here’s a quick overview of how to do it on some of the most popular browsers:
Google Chrome
- Open Google Chrome.
- Click on the three dots in the upper-right corner of the window.
- Select More Tools.
- Select Clear Browsing Data.
- Check the box next to Cached Images and Files.
- Select a time range for the cache clearing.
- Click Clear Data.
Apple Safari
- Open Safari.
- Click on Safari in the menu bar.
- Select Preferences.
- Click on the Privacy tab.
- Click Manage Website Data.
- Select Remove All.
Common problems with Firefox cache and how to fix them
While clearing Firefox cache is generally a straightforward process, sometimes issues can arise. Here are some common problems that users encounter when clearing their Firefox cache and how to fix them:
Error message: “Your computer appears to be offline”
This error message can appear during the cache clearing process. To fix it, make sure your computer and internet connection are both functioning properly and then try clearing your cache again.
Error message: “Firefox is already running, but is not responding”
If this message appears, it means that Firefox is still open in the background and has not yet closed completely. Restart your computer or use Task Manager to force quit Firefox and then try clearing the cache again.
Firefox freezing or crashing
If you experience issues with Firefox freezing or crashing during cache clearing, it’s likely due to compatibility issues between your system and Firefox. Try updating Firefox or running a virus scan to identify any potential issues with your system that could be causing the problem.
Conclusion
Clearing your Firefox cache is an important step in maintaining browser performance and resolving common issues. While it’s possible to do this manually, third-party tools can make the process easier and more efficient. By following the steps and tips outlined in this guide, you can ensure that your Firefox cache is up to date and functioning optimally.





