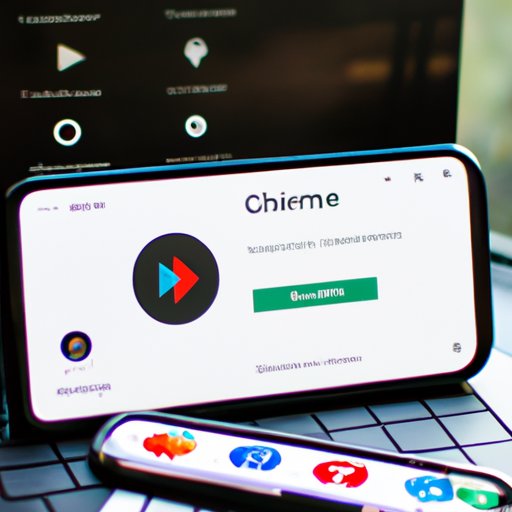
I. Introduction
Chromecast is a popular device that allows users to cast, or stream, their favorite content on their TV using a WiFi connection and their mobile device. However, chromecasting from an iPhone can be confusing for some users. In this article, we will provide a step-by-step guide on how to chromecast from iPhone, explore the top apps to use for casting, discuss common problems and solutions, and delve into the benefits of chromecasting.
II. A Step-By-Step Guide on How to Chromecast from iPhone
Chromecast is a device that plugs into the HDMI port of your TV and allows you to cast content from your phone, tablet, or computer. Here are the steps to set up Chromecast with your iPhone:
- Plug the Chromecast into your TV’s HDMI port and connect it to a power source with the USB cable provided.
- Download the Google Home app on your iPhone from the App Store.
- Open the Google Home app and follow the on-screen instructions to set up your Chromecast. Make sure that your iPhone is connected to the same WiFi network as your Chromecast.
- Select the device that you want to cast content to from the Google Home app.
- Open a supported app, like Netflix or YouTube, and look for the cast icon. If you don’t see the cast icon, make sure that the app is updated to the latest version.
- Tap the cast icon and select the device you want to cast to.
And that’s it! You can now enjoy your favorite content on the big screen.
III. Top 5 Apps to Use for Chromecasting from iPhone
While many apps are compatible with Chromecast, some stand out from the rest. Here are the top 5 apps to use for chromecasting from iPhone:
- Netflix: Offering a vast selection of TV shows and movies, Netflix is perfect for binge-watching on your TV.
- YouTube: You can now watch your favorite YouTube videos on a larger screen with Chromecast.
- Hulu: With a wide range of TV shows and movies available, Hulu is a great option for streaming on your TV.
- Disney+: This streaming service offers a wide range of original content and classic Disney movies and TV shows.
- Spotify: If you’re in the mood for some music, chromecasting your favorite playlist on Spotify is a great way to turn your TV into a speaker.
Each of these apps offers a unique selection of content, so find the one that fits your viewing preferences best.
IV. Troubleshooting Common Problems When Chromecasting from iPhone
While Chromecast is a convenient way to stream content on your TV, you may run into some issues. Here are some common problems and solutions:
- No Cast Devices Found: Make sure that your Chromecast is set up correctly and connected to the same WiFi network as your phone.
- Audio Issues: If you’re experiencing audio issues, try adjusting the volume on your TV or phone, or use a different app to stream your content.
- App Not Working: If an app isn’t working properly, check for updates or try using a different app.
- Zooming Issue: If your content appears zoomed in or cropped, try adjusting the aspect ratio on your TV or phone.
Using the above solutions should help you troubleshoot most common problems. If you’re still experiencing issues, check the Google Chromecast support page for additional help.
V. How to Mirror Your iPhone Screen on Your TV Using Chromecast
One of the great features of Chromecast is the ability to mirror your iPhone screen onto your TV. To do this:
- Connect your iPhone to the same WiFi network as your Chromecast.
- Open the Google Home app on your iPhone and tap the device you want to cast to.
- Tap the “Cast Screen/Audio” button. If you don’t see this button, make sure that your Chromecast is updated to the latest version.
While screen mirroring can be useful for presenting or sharing photos and videos with a group, it may not offer the best viewing experience for certain types of content.
VI. Exploring the Benefits of Using Chromecast to Stream from iPhone
There are several benefits to using Chromecast to stream and cast from your iPhone:
- Increased Screen Size: Chromecast allows you to watch your favorite content on a larger screen, making the viewing experience more enjoyable.
- Accessibility: Chromecast enables you to stream content with ease, without having to move around different devices.
- Flexible: With multiple apps and devices compatible with Chromecast, you can enjoy your preferred content anytime, anywhere.
Whether you’re watching your favorite TV shows or movies, or just listening to some tunes, Chromecast is a convenient and accessible way to enjoy your content.
VII. How to Control Chromecast from Your iPhone’s Lock Screen
If you don’t want to unlock your phone to control playback on Chromecast, you can use the control center on your iPhone to do so:
- Swipe up from the bottom of your iPhone screen to open Control Center.
- Tap the playback controls and select the device you want to control.
- You can now pause, play, fast-forward, and rewind playback on Chromecast, even when your phone is locked.
This handy feature gives you even more control over your Chromecast, making streaming more convenient.
VIII. Conclusion
Chromecast is a great tool for casting and streaming content from your iPhone. With this step-by-step guide, you should be able to set up and use Chromecast with ease, while enjoying the benefits of streaming on a larger screen. And if you run into any issues, refer to our troubleshooting tips, and check out the Google Chromecast support page for additional help.





