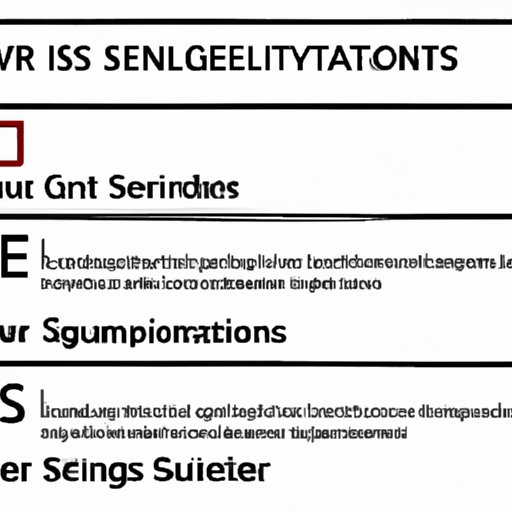
Introduction
Knowing which version of Windows you have installed on your computer is essential for various reasons. Different versions of Windows have different features, applications, and system requirements, which can affect your computer’s usability, performance, and security. In addition, software compatibility issues may arise if you are using an outdated or unsupported version of Windows.
In this article, we will explore different methods for checking your Windows version, including step-by-step guides, tips, and tricks. By the end of this article, you’ll know how to identify your Windows version easily and quickly.
A Step-by-Step Guide to Checking Your Windows Version
There are different ways to check your Windows version, and we will cover three of them in this section: checking via Control Panel, Command Prompt, and System Settings.
Method 1: Checking via Control Panel
Step 1: Accessing the Control Panel
To access the Control Panel, click on the Start menu and search for “Control Panel.” Alternatively, you can right-click on the Start menu and select “Control Panel.”
Step 2: Selecting System and Security
In the Control Panel window, select “System and Security.”
Step 3: Clicking System
In the “System and Security” section, click on “System.”
Step 4: Identifying Windows version
In the “System” window, you’ll see the information about your computer’s hardware and basic operating system specifications, including your Windows version. You’ll find your Windows version under “Windows edition.”
Method 2: Checking via Command Prompt
Step 1: Accessing Command Prompt
To launch the Command Prompt, click on the Start menu and search for “Command Prompt” or simply type “cmd” in the search bar.
Step 2: Typing the systeminfo command
In the Command Prompt window, type “systeminfo” and press Enter. This command displays system information, including your Windows version.
Step 3: Identifying Windows version
Once the system information appears on the screen, look for the line that says “OS Name” or “OS Version.” This line will tell you what version of Windows you are running.
Method 3: Checking via System Settings
Step 1: Accessing System Settings
Click on the Start menu and select “Settings.” In the Settings window, select “System.”
Step 2: Selecting About
In the “System” section, select “About.”
Step 3: Identifying Windows version
In the “About” window, scroll down to the “Windows specifications” section. You’ll find your Windows version information under “Edition.”
Tips and Tricks for Identifying Your Windows Version
In some cases, you may encounter difficulties identifying your Windows version using the methods above. Here are some additional tips and tricks to help you in such situations:
Tip 1: Searching for specific system files
Each version of Windows has specific system files that are unique to it. You can find these files, which includes the version number, by doing a system-wide search in Windows Explorer. Right-click on the Start menu and select “File Explorer.” Then search for “winver.exe” or “ntoskrnl.exe” and check the properties of the file to identify your Windows version.
Tip 2: Searching for specific registry entries
You can also check your Windows version through certain registry entries. To do this, launch the Registry Editor by typing “regedit” in the Start menu’s search bar, then navigate to the following location: “HKEY_LOCAL_MACHINE\SOFTWARE\Microsoft\Windows NT\CurrentVersion.” Look for the values of “CurrentMajorVersionNumber” and “CurrentMinorVersionNumber” to determine your version of Windows.
Tip 3: Checking the Properties of the C: Drive
Another alternative method to check the Windows version is to check the Properties of the C: Drive. Right-click on the C: Drive icon in File Explorer, select “Properties,” and go to the “General” tab. The Windows version and edition information will be displayed under “System.”
Visual Guide to Determining Your Windows Version
To make it easier for you to follow the methods we’ve discussed in the previous sections, we have included screenshots and step-by-step guides for each of them.
Common Questions about Checking Your Windows Version
Why is it important to know your Windows version?
Knowing your Windows version is important because it can affect the performance, security, and software compatibility of your computer. For example, some programs may not be compatible with older Windows versions, while some applications may require certain versions of Windows to function correctly.
What are the compatibility issues I need to know?
If you are using an outdated or unsupported version of Windows, you may encounter compatibility issues with certain software applications or hardware devices. For example, some games or programs may not function correctly on older Windows versions, and some devices may not have drivers available for certain Windows versions.
Can I upgrade my Windows version without purchasing a new license?
In some cases, you may be able to upgrade your Windows version without purchasing a new license. However, this depends on several factors, such as your current version of Windows, the desired version of Windows, and the licensing agreement. Check with Microsoft’s website for more information about upgrading your Windows version.
Complete List of Methods to Know Your Windows Version
In summary, here’s a complete list of the methods we’ve discussed in this article:
– Checking via Control Panel
– Checking via Command Prompt
– Checking via System Settings
– Searching for specific system files
– Searching for specific registry entries
– Checking the Properties of the C: Drive
Each method has its pros and cons, and the one that’s best suited for you may depend on your own preferences and circumstances.
Conclusion
In conclusion, identifying your Windows version is an essential part of maintaining a healthy and efficient computer system. Utilize any of the methods we have discussed in this guide, and follow the tips and tricks shared to make the process easier. And always keep your Windows updated to ensure compatibility and stability.





