
Introduction
As a gamer, you know that the performance of your computer can make or break your experience. One critical component to monitor is your Graphics Processing Unit (GPU) temperature. Checking your GPU temperature is essential to maintain optimal performance and avoid damage to your computer system. In this article, we will provide a comprehensive guide on how to check your GPU temperature, why monitoring it is essential, and how to maintain optimal temperatures for your GPU.
The Comprehensive Guide to Checking Your GPU Temperature
Before we dive into the different methods to check your GPU temperature, let’s first understand what GPU temperature is and its importance.
GPU temperature refers to the temperature of the graphics card in your computer that powers the rendering of images on your screen. The GPU temperature is important because it affects the performance of your GPU, which, in turn, can impact the overall performance of your computer.
Monitoring your GPU temperature can also help to avoid damage to your GPU and other critical components of your computer system.
To check your GPU temperature, you can use various methods, including hardware monitoring devices or software programs. Before checking your GPU temperature, however, there are some steps you should perform to ensure accurate readings.
Before checking your GPU temperature, make sure the graphics card is correctly installed and all cables and connections are firmly placed. Also, ensure that there is proper airflow in your system, which can help to maintain an optimal temperature range.
Why Monitoring Your GPU Temperature is Critical for Gamers
As a gamer, the performance of your computer is essential, but high GPU temperature can affect gaming performance significantly. Here’s how:
1. Slow performance: When your GPU is overheating, it can slow down your computer’s performance by reducing the speed at which it processes data.
2. Crashing: Overheating can cause your computer to crash or shut down unexpectedly, causing you to lose your progress or work.
3. Damage to the GPU: High temperatures can cause permanent damage to your GPU, which can result in a costly repair or even complete replacement.
To prevent damage to your GPU, there are several tips you can follow while checking your GPU temperature.
First, make sure your computer’s cooling system is working correctly. You can check this by ensuring that the fans are working correctly, and there is proper airflow in your system.
Second, you can monitor your GPU temperature while gaming to ensure that it does not exceed the recommended temperature range.
Lastly, ensure that you maintain your computer regularly by cleaning out any dust or dirt that might be clogging the fans and other components of your system.
Simple Steps to Check Your GPU Temperature for Optimal Performance
Checking your GPU temperature for optimal performance is easy. Some methods you can use include:
1. BIOS: Accessing your computer’s BIOS and checking the system health section to monitor your GPU temperature.
2. Task Manager: Checking your GPU temperature using the task manager on Windows 10.
3. Command Prompt: Using the Command Prompt on Windows to check your GPU temperature.
4. Third-party Software: Installing free third-party software applications such as MSI Afterburner, GPU-Z, or HWiNFO to monitor your GPU temperature.
The recommended temperature range for a GPU is between 60-85 degrees Celsius. Maintaining this temperature range is critical to ensure optimal performance and avoid damage to your GPU.
To maintain an optimal temperature range, ensure that your computer is not exposed to direct sunlight or high ambient temperatures. You can also adjust your fan settings using third-party software applications such as MSI Afterburner to maintain a stable GPU temperature while gaming.
The Importance of Thermal Management: Checking Your GPU Temperature
Thermal management plays a significant role in checking your GPU temperature. A thermal management system helps to regulate the temperature of your computer’s components to avoid thermal throttling or damage.
In most cases, thermal management relies on cooling systems such as heat sinks, fans, and liquid cooling to maintain an optimal temperature range. Proper thermal management can help to enhance and prolong the life of your computer system.
To maintain proper thermal management, ensure that there is proper airflow in your system, keep your computer clean of dust and debris, and adjust your fan settings to maintain a stable temperature range.
5 Easy Ways to Check Your GPU Temperature and Avoid Overheating
Different methods can help you check your GPU temperature, and each has its pros and cons. Here are 5 easy-to-use techniques:
1. BIOS: Checking the GPU temperature from your BIOS is a straightforward method that provides accurate results. However, it can be a bit technical, and you need to understand how to navigate the BIOS settings correctly.
2. Task Manager: Checking your GPU temperature using the task manager is simple and efficient, but it does not provide detailed information on the GPU’s performance.
3. Command Prompt: The Command Prompt method is another simple method to check GPU temperature. It is a bit technical and requires you to enter the correct command to get accurate results.
4. Third-Party Software: Using free third-party software applications such as MSI Afterburner and GPU-Z are practical and efficient ways to monitor your GPU temperature while gaming. However, it’s essential to choose free software from reputable websites to avoid installing malware or viruses on your computer.
5. Hardware Monitoring Devices: Installing hardware monitoring devices such as a thermal probe or infrared thermometer can provide accurate real-time data on your GPU temperature. However, this option can be expensive, and most gamers prefer software or firmware solutions.
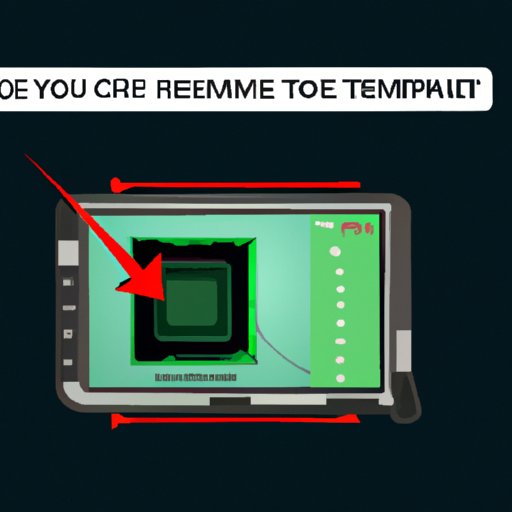
How to Check Your GPU Temperature Using Free Software
There are several free software programs available that you can use to check your GPU temperature. Some of the most popular include:
1. MSI Afterburner
2. GPU-Z
3. HWiNFO
4. Core Temp
5. SpeedFan
Most of the software programs have simple and user-friendly interfaces, making it easy to monitor your GPU temperature while gaming.
Advanced Methods for Monitoring Your GPU Temperature and Enhancing Graphics Performance
Advanced methods for monitoring your GPU temperature and enhancing graphics performance include overclocking and using liquid cooling. Overclocking is a method of increasing your GPU’s clock speed to enhance performance. However, it can cause higher temperatures, which can lead to damage to your GPU and other components of your computer system.
Using liquid cooling is a more advanced method that involves using a liquid coolant to circulate throughout your computer’s components and transfer heat away from them. Liquid cooling can help to maintain a stable temperature range, but it is expensive and requires technical expertise to install.
Conclusion
Checking your GPU temperature is critical to maintain optimal performance and avoid damage to your GPU and computer system. We have gone through several techniques that you can use to check your GPU temperature while gaming, and we hope you apply them to ensure a smooth gaming performance. Lastly, ensure that you maintain your computer regularly by cleaning out dust and debris, adjusting your fan settings, and monitoring your GPU temperature regularly.





