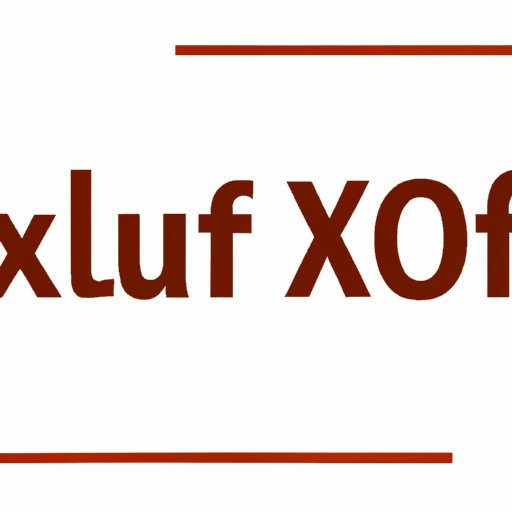
Introduction
In today’s world, data is everything. As businesses and individuals rely more heavily on digital platforms and systems, it’s vital to ensure that any data input is as accurate as possible to avoid costly errors and misinterpretations. One common problem is duplicated values in Excel, which can lead to miscalculations, misrepresentations, and other issues. However, detecting and removing duplicates can be a time-consuming task, especially when dealing with large datasets. In this article, we’ll explore different methods of checking for duplicates in Excel, making the data cleaning process more efficient and accurate.
How to Identify Duplicate Values in Excel using Conditional Formatting
Excel’s conditional formatting feature allows you to apply formatting to cells that meet specific criteria, such as highlighting duplicate values. Here’s how to set it up:
1. Select the range of cells that you want to check for duplicates.
2. Navigate to the “Home” tab in the ribbon and click the “Conditional Formatting” dropdown.
3. Select “Highlight Cell Rules” and then “Duplicate Values.”
4. In the pop-up window, choose the formatting you want to apply to the duplicate values.
5. Click “OK” to apply the formatting.
Using conditional formatting to identify duplicates has several benefits. For example, it’s easy to set up, doesn’t require any programming experience, and provides an instant visual cue for the user.
Using Excel’s built-in functions to quickly detect duplicate values
Excel offers several built-in functions for detecting duplicates, including COUNTIF, COUNTIFS, and more. Here’s how to use them:
1. Select the range of cells that you want to check for duplicates.
2. In an empty cell, enter the formula “=COUNTIF(A:A,A1)” (assuming the range is in column A).
3. Press “Enter.”
4. The formula will return the number of times the value appears in the range.
Using built-in functions to detect duplicates is fast, efficient and flexible. You can also modify the functions to suit specific requirements, such as searching through multiple columns or for values that meet specific criteria.
Removing Duplicates in Excel using the Remove Duplicates Tool
Excel offers a built-in tool for removing duplicates from a dataset, which can be accessed via the “Data” tab in the ribbon. Here’s how to use it:
1. Select the range of cells where you want to remove duplicates.
2. Go to the “Data” tab in the ribbon.
3. Select “Remove Duplicates.”
4. Follow the prompts to select the columns to check for duplicates.
5. Click “OK” to remove duplicates.
Using the Remove Duplicates tool in Excel is a straightforward way to remove duplicates and streamline your data. It’s especially useful when dealing with large datasets and helps to maintain data accuracy.
Using VLOOKUP function to detect duplicate values in Excel
Excel’s VLOOKUP function is useful for comparing data in two different spreadsheets. Here’s how to use it to detect duplicates:
1. Open a new spreadsheet and enter a list of unique values.
2. In another column, use VLOOKUP to compare the list of unique values with the original spreadsheet.
3. The formula will return a match if the value is duplicated.
Using VLOOKUP to detect duplicates is useful when comparing two datasets or sheets, but it does rely on the user’s ability to set up the appropriate formula accurately, which can be time-consuming.
Utilizing the Fuzzy Lookup Add-in to find approximate matches and duplicates
The Fuzzy Lookup Add-in is a useful tool for identifying approximate matches between two datasets. Here’s how to use it:
1. Install the Fuzzy Lookup Add-in from Microsoft’s website.
2. Open the two datasets you want to compare.
3. Select the cells you want to compare.
4. Go to the “Fuzzy Lookup” tab in the ribbon.
5. Click “Go” to compare the cells.
Using the Fuzzy Lookup Add-in can help to identify duplicates in datasets where there may be slight variations in data entry, such as typos or alternate formatting.
Applying a PivotTable to identify Unique and Duplicate Values
A PivotTable is a powerful tool for analyzing and summarizing data. Here’s how to use it to identify unique and duplicate values:
1. Create a PivotTable from your spreadsheet data.
2. Select the column that contains potential duplicates.
3. In the Value Field Settings, select “Count” (or another aggregation) and click “OK.”
4. The PivotTable will show the unique values and how many times they appear in the dataset.
Using PivotTables to identify unique and duplicate values is a useful tool for summarizing data and visualizing any potential duplicates.
Creating a Custom Macro to check for duplicates in Excel
For advanced users, macros can automate repetitive tasks such as detecting and removing duplicates. Here’s how to create a custom Macro:
1. Go to the “Developer” tab in the ribbon.
2. Click “Record Macro” and follow the prompts to set up the Macro.
3. Record the steps you want the Macro to perform.
4. Save the Macro.
5. Run the Macro to repeat the recorded steps.
Using custom Macros can save time and automate complex operations, but it does require programming experience.
Conclusion
In conclusion, there are several methods of identifying and removing duplicates in Excel that can help streamline your data management processes. From using conditional formatting and built-in functions to advanced tools such as custom Macros and the Fuzzy Lookup Add-in, there’s a solution for every level of Excel user. By taking the time to identify and remove duplicates within your datasets, you can ensure the accuracy and reliability of your data and avoid costly errors in the future.
Remember, these are just a few of the methods available, so don’t be afraid to experiment and find the methods that work best for you and your organization.





