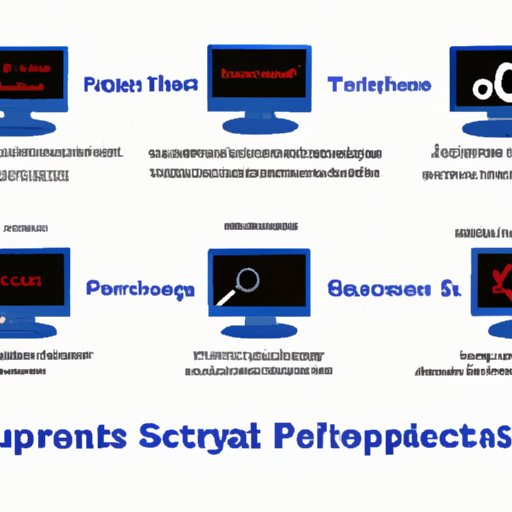
I. Introduction
Do you know your computer’s specifications? Are you curious about the type of processor, amount of RAM, or graphics card in your device? Checking your computer specs can provide you with valuable information about your device’s capabilities and limitations. This guide will provide you with an easy-to-follow tutorial on how to check your computer specs using built-in tools in your computer’s operating system. Additionally, this guide includes a video tutorial, infographic, comparison article, problem-solving guide, and emphasis on the relevancy of computer specs.
II. Step-by-Step Guide
To check your computer’s specs, follow these easy steps:
B. Step 1: Open System Information on a Mac
On a Mac, click the Apple menu in the top-left corner of the screen and select “About This Mac.” This opens a window that displays basic information about your device, including the operating system version, processor, and amount of memory (RAM).
C. Step 2: Open System Properties on a PC
On a PC, right-click the “Start” button in the bottom-left corner of your screen and select “System.” This opens a window that displays basic information about your device, including the operating system, processor, and amount of memory (RAM).
D. Step 3: Identifying Key Specs (Processor, RAM, Graphics Card, Storage)
Once you have accessed your device’s system information or system properties, look for the key specs: processor, RAM, graphics card, and storage.
Processor: This is the brain of your computer. It affects how fast your computer processes information and completes tasks. Look for the processor type (e.g., Intel Core i7) and speed (e.g., 2.2GHz).
RAM: RAM stands for “random access memory.” It’s the amount of memory your computer has to work with. The more RAM you have, the more programs your computer can run at the same time without slowing down. Look for how much RAM your computer has (e.g., 8GB).
Graphics Card: A graphics card allows your computer to display images and videos. A dedicated graphics card will provide better performance in games and other graphic-intensive applications. Look for the graphics card type (e.g., NVIDIA GeForce GTX 1060) and memory (e.g., 4GB).
Storage: This refers to the amount of space available on your computer’s hard drive or solid-state drive (SSD). It’s where your computer stores all your files, programs, and operating system. Look for the total storage space (e.g., 512GB).
E. Step 4: Additional Details and System Summary
Depending on your device, you may have access to additional details about your computer’s specs. Look for tabs or options that provide more information about your graphics card or storage type (e.g., SSD or hard drive). Additionally, your device’s system information or system properties should provide a summary of your computer’s specs so you can easily reference them in the future.
F. Conclusion and Troubleshooting Tips
If you encounter any issues or errors while checking your computer specs, restart your device and try again. If the problem persists, check online forums or contact your device’s manufacturer for support.
III. Video Tutorial
Prefer to see a visual walkthrough? Check out our video tutorial on how to check your computer specs.
B. Detailed Walkthrough of Checking Computer Specs
In this video tutorial, we provide step-by-step instructions on how to check your computer specs using built-in tools in your operating system. Additionally, we provide visual aids and tips for easy understanding.
C. Visual Aids and Additional Tips for Easy Understanding
We understand that some users may find it easier to follow along with a visual guide. Our video tutorial includes clear visuals and tips for an optimal viewing experience.
D. Conclusion and Additional Resources
If you still have questions or issues after watching the video tutorial, check out our additional resources for troubleshooting tips or contact us for support.
IV. Infographic
If you’re a visual learner, our infographic provides an easy-to-read and comprehend guide on how to check your computer specs.
B. Key Information and Visuals for Easy Comprehension
Our infographic provides clear visuals and text for quick and easy comprehension of how to check your computer specs.
Some users may prefer visuals rather than reading long paragraphs of text. In that case, the infographic is a great alternative.
C. Accompanying Text for Clarification
Our infographic includes accompanying text for clarification on each step. This ensures that all users, regardless of their learning style, can follow along.
D. Conclusion and Next Steps
Once you have finished reviewing the infographic, check out our video tutorial or step-by-step guide for additional information and troubleshooting tips.
V. Comparison Article
Not sure which method is best for you to check your computer specs? Our comparison article provides an overview of built-in Windows tools and third-party software tools for checking computer specs.
B. Overview of Built-in Windows Tools for Checking Computer Specs
Windows provides several built-in tools for checking computer specs, including System Information and System Properties. In this section, we provide an overview of what each tool does and how to access them.
C. Overview of Third-Party Software Tools for Checking Computer Specs
Third-party software tools, such as Speccy and CPU-Z, provide more detailed information about your computer’s specs than the built-in tools. In this section, we provide an overview of several popular third-party software tools.
D. Comparison of Pros and Cons for Each Method
In this section, we compare the pros and cons for each method to help you determine which one is best for you.
E. Conclusion and Recommendations for Next Steps
After reviewing the comparison article, you should have a better understanding of which method is best for you. If you still have questions or issues, check out our additional resources for troubleshooting tips or contact us for support.
VI. Emphasizing Relevancy
Checking your computer specs is not only important for curiosity’s sake. It can also provide valuable information for maintenance and upgrades, and for making informed purchasing decisions.
B. Explanation of How Computer Specs are Important for Maintenance and Upgrades
Knowing your computer’s specs can help you determine if your device is capable of running certain programs or if it needs an upgrade. For example, if you’re noticing slowdowns while running a video editing program, checking your computer’s specs can help you determine if you need to upgrade your RAM or graphics card.
C. Explanation of How Computer Specs are Important for Purchasing Decisions
When buying a new computer, checking the specs can help you determine if the device is right for your needs. For example, if you’re a gamer, you’ll want a computer with a dedicated graphics card and a powerful processor.
D. Conclusion and Additional Resources
Checking your computer specs is important for both maintenance/upgrades and for making informed purchasing decisions. If you need help determining which specs are important for your needs, check out our additional resources or contact us for support.
VII. Problem-Solving Guide
If you encounter any issues or errors while checking your computer specs, follow these easy-to-understand solutions and troubleshooting tips.
B. Common Questions and Issues That Users May Face
Some common questions and issues that users may face include not being able to access System Information/System Properties, or not understanding the information displayed in those tools.
C. Easy-to-Understand Solutions and Troubleshooting Tips
For each issue or question, we provide easy-to-understand solutions and troubleshooting tips. This ensures that all users, regardless of their technical expertise, can follow along.
D. Conclusion and Additional Resources
If you still have questions or issues after following our problem-solving guide, check out our additional resources for troubleshooting tips or contact us for support.
VIII. Conclusion
In conclusion, checking your computer specs is an important step in maintaining and upgrading your device, as well as making informed purchasing decisions. This guide provides a comprehensive tutorial on checking your computer specs with built-in tools, as well as additional resources such as a video tutorial, infographic, comparison article, problem-solving guide, and emphasis on the relevancy of computer specs. If you have any questions or issues, contact us for support or check out our additional resources for troubleshooting tips.
Remember, knowing your computer specs is an important part of being a responsible user. By checking your computer’s specs, you can optimize its performance and ensure that its capabilities align with your needs.





