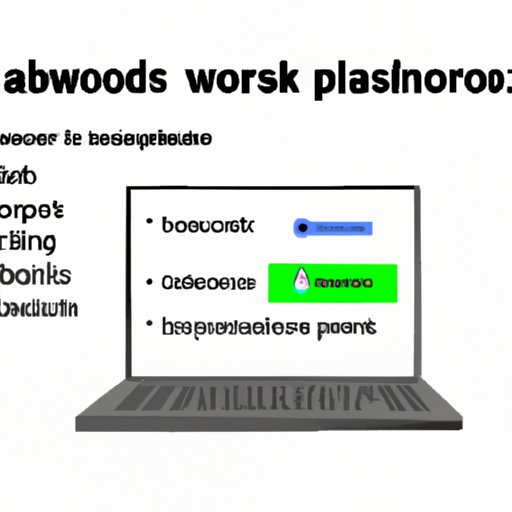
Introduction
Forgetting a password can be frustrating, especially if it is the only password you use to access all your accounts. However, changing your password is important for securing your account and personal information from hackers and unauthorized users. In this article, we will take you through the step-by-step process of changing your password on a Chromebook.
Step-by-Step Tutorial: How to Change Your Password on a Chromebook
Here is a step-by-step guide on how to change your password on a Chromebook:
Step 1: Open your Google account settings
The first step in changing your Chromebook password is to open your Google account settings. To do this, click on the status area in the bottom-right corner of the screen and click on the gear icon to access your Chromebook settings. Then click on “Settings”.
Step 2: Click on the Security tab
Click on the “Security” tab in the left-hand navigation to access your Google account’s security settings.
Step 3: Scroll down to the “Signing in to Google” section
Scroll down to the “Signing in to Google” section to view the options and settings related to accessing your account.
Step 4: Click on “Password”
Under “Signing in to Google,” click on the “Password” option to change your password.
Step 5: Enter your current password
Enter your current password to verify your identity.
Step 6: Enter your new password and confirm it
Enter a new password that you want to use to access your Google account and then confirm it.
Step 7: Click on “Change Password”
Once you have confirmed your new password, click on the “Change Password” button to save your changes. Congratulations! You have successfully changed your Chromebook password.
Videos: Step-by-Step Process of Changing Your Password on a Chromebook
There are numerous helpful videos on YouTube demonstrating how to change passwords on a Chromebook. Here are links to some of the most useful:
- How to Change Your Password on a Chromebook (Google Support)
- Change Your Google Password on a Chromebook (Tech&Design)
- How to Reset Your Chromebook Password (TechFusionVidz)
Infographics: Simple Steps to Change Your Password on a Chromebook
Creating a visual step-by-step guide can help make changing your password easier. Here are some simple steps in a single image that show you how to change your password on a Chromebook:
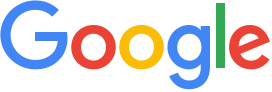
It is also important to note that creating a strong password is crucial to securing your personal information. Here are some tips to help you create a strong password:
FAQs: Frequently Asked Questions Related to Changing Passwords on a Chromebook
Is it safe to change my password on a Chromebook?
Yes, it is safe to change your password on a Chromebook. Chromebooks are designed to keep your personal information and data secure.
What should I do if I forget my new password?
If you forget your new password, do not panic. Go to the Google Account Recovery page to reset your password and regain access to your account.
Tips and Tricks: How to Create a Strong Password
A strong password is essential for protecting your privacy and personal information. Here are some useful tips on how to create a strong password:
- Use a long sentence or passphrase
- Use a combination of upper and lowercase letters, numbers, and symbols
- Avoid using easily guessable information such as your name or date of birth
- Do not use the same password for multiple accounts
- Use a reputable password manager service, such as LastPass or Dashlane, to generate and securely store your passwords
By following these tips, you can create a strong password that is difficult for hackers and unauthorized users to guess and protect your personal and private information.
Conclusion
Changing your password on a Chromebook is a simple process that can help secure your personal information and accounts. Remember to create strong, unique passwords and use reputable password manager services to keep your data safe. We hope this guide has been helpful to you in changing your Chromebook password.





