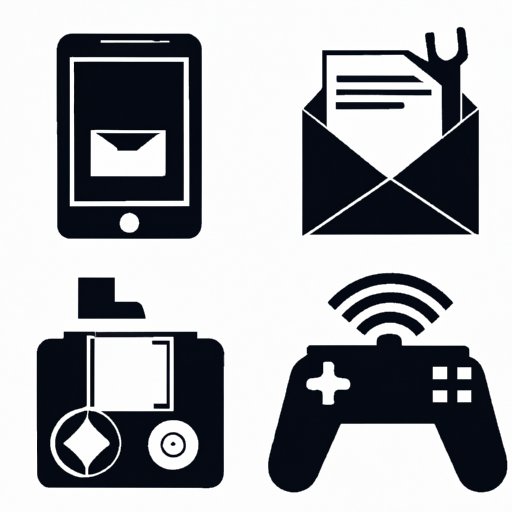
Introduction
If you’re like most people, it’s likely that you’ve had the same email address for a while now. However, sometimes circumstances change, and you may need to update your email address for various reasons. Xbox allows users to change their account email in a few easy steps, making it a breeze to keep your account information up-to-date.
In this article, we’ll provide step-by-step instructions on how to change your Xbox account email to something new, update it to a more professional address, or make changes to improve your account security. We’ll also discuss some advanced tips for those who regularly change email addresses along with some essential suggestions for maintaining good account security practices.
5 Steps to Easily Change Your Xbox Account Email
Here is a quick overview of the five critical steps you need to follow when changing your Xbox account email address successfully:
Step 1: Log in to your Xbox account
The first thing you’ll need to do is log into your Xbox account. Make sure you’re signed in with the email address you want to change.
Step 2: Go to your account settings
Once you’re logged in, navigate to the “Settings” tab, which you’ll find on the top right-hand side of the screen. Once you click on “Settings,” you should see a dropdown menu with several options. Select “Account” from the list.
Step 3: Select “Account Security”
Next, click on “Account Security” and scroll down to “Contact preferences.” Under “Contact preferences,” you’ll see an option to edit your email address.
Step 4: Update your email address
Now it’s time to enter your new email address and confirm it. Make sure you double-check your email to ensure it’s accurate, so you don’t have to go back and start over. Once you’re satisfied with the email address, hit the “Save” button.
Step 5: Verify your new email address
You’ll receive a confirmation email at your new email address. Click the link in the email to verify that the address is yours. Once you click the link, you should be redirected to the Xbox website, and your new email address will be verified with your account.
The Ultimate Guide to Updating Your Xbox Account Email
Perhaps you need to change your email address, but you’re not sure which scenario applies to you. The scenarios could range from changing your Xbox handle to improving account security, or you require a more professional email address. Regardless of the reason, we’ve got you covered with a detailed step-by-step guide to help you navigate successfully through each scenario.
Scenario 1: Changing Your Xbox Handle
The Xbox handle is the name that pops up when you sign in to Xbox. Whether you’ve had your handle for a long time and want to refresh it or want to change it to something more professional, changing your Xbox handle is simple using the following steps:
- Log in to your account using your Xbox One console.
- Click on your profile picture and go to “My Profile.”
- Select “Customize Profile.”
- Next, select “Change Gamertag.”
- Select Enter your New Gamertag and then choose “Check Availability.”
- If your new handle is available, hit “Claim it.”
Scenario 2: Updating Your Email for a More Professional Account
If you’re using an old email address, changing to a more professional email account could be what you need. Follow these steps to update your Xbox account email:
- Login to your Microsoft account, click “Profile,” and select “Edit Profile.”
- The next step is to select “Manage How You Sign In to Microsoft.”
- If you have multiple email addresses, select the one you want to use, click on “Set as Primary,” and then save the settings.
- Lastly, go into your Xbox account and log out. When you log back in again, use the new email address to sign in.
Scenario 3: Enhancing Your Account Security
If you’re looking to enhance your Xbox account security by switching to a new email address, then this is the guide for you. Steps include:
- Log in to your Xbox account and click on “Settings.”
- Select “Account Security” from the dropdown menu.
- Scroll down to “Identity Verification Settings” and ensure you set up two-factor authentication.
- Under “Contact Preferences,” click “Edit” to change your email address.
- Enter your new email address and confirm that the correct email has been entered.
- Click on “Save” and head to your email to confirm the change.
How to Change Your Xbox Account Email in Minutes
If you’re looking for a smoother and faster process for changing your Xbox account email address, these tips will help:
- Gather the new email address you want to use and ensure you have access to it.
- Ensure you have updated all your online accounts with the new email address.
- Double-check the confirmation email to ensure that the correct email address is entered.
- Ensure that you can receive emails from Xbox and Microsoft by white-listing their email domains.
- Set a reminder to check back in with Xbox after a few days to ensure that your changes have gone through successfully.
A Step-by-Step Tutorial for Changing Your Xbox Account Email Address
Here, we have a more comprehensive guide that steps you through each of the five steps above:
- Start by logging into your Xbox account.
- Click on your profile picture and select “Settings.”
- Select “Account” and then “Account Security.”
- Select “Contact Preferences” and then click “Edit.”
- Enter your new email account. Double-check it’s correct, and then hit “Save.”
- Head to your email and confirm the change.
And that’s it! Your Xbox account email has been successfully changed.
Mastering Your Xbox Account: How to Change Your Email like a Pro
Here are some additional tips for those of you who regularly change your email addresses. These tips will save you time and ensure that your account security is maintained:
- Use the same email address for all your Xbox accounts to make it easier to remember.
- Ensure your email is secure by using a strong password and enabling two-factor authentication.
- Update your email periodically to ensure it reflects accurately what you want to project.
- Ensure that your email provider uses spam email filtering and uses a trusted security program to prevent unwanted access from suspicious accounts.
- Inspect your Xbox account after every email update to ensure that everything works correctly.
Say Goodbye to Your Old Xbox Account Email with These Easy Steps
Now that we’ve covered all the steps, you’re ready to say goodbye to your old email account. Here’s a quick recap of the five steps to successfully change your Xbox account email address:
- Log in to your Xbox account.
- Click on your profile picture and select “Settings.”
- Select “Account” and then “Account Security.”
- Select “Contact Preferences” and then click “Edit.”
- Enter your new email and confirm the change by checking your email.
If you want to update your Xbox account email, it’s now easier than ever before. Whether you’re updating to a more professional email address, refreshing your Xbox handle, or enhancing your account security, these comprehensive guides have you covered every step of the way.
Once you’ve made the change to your email, it’s essential to check back in with Xbox to ensure that everything is working as expected. Remember to keep your email secure, and if you ever feel unsure about anything relating to your account, don’t hesitate to reach out to Xbox Support.





