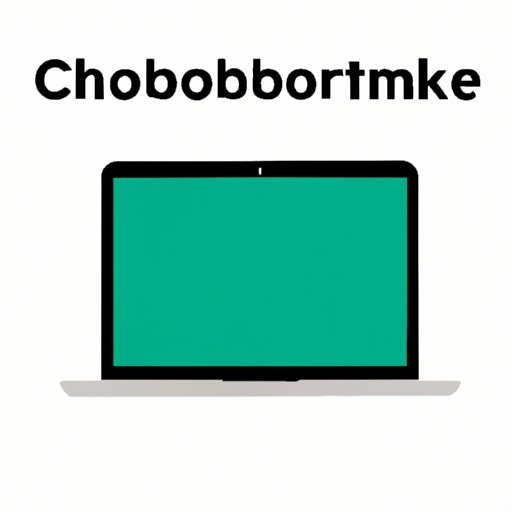
I. Introduction
Chromebooks are popular devices for students, professionals, and anyone looking for a fast and simple computer. While these devices are designed for efficiency, personalizing your Chromebook can make it feel more like your own. Changing your wallpaper is one of the easiest ways to personalize your device. In this article, we will discuss the benefits of changing your Chromebook wallpaper and provide a step-by-step guide to walk you through the process.
II. Why Change Wallpaper?
Changing your wallpaper can have a significant impact on your productivity. Studies have shown that customizing your workspace can reduce stress and increase motivation. Seeing the same background every day can become monotonous and uninspiring. Changing your wallpaper can give you a fresh perspective and help you stay focused on your tasks.
Personalizing your Chromebook can also make it feel more like your own. With thousands of available wallpapers to choose from, you can select a design that matches your personality and style. It’s an easy way to make your device stand out and reflect your unique taste.
III. How to Change Wallpaper on a Chromebook
Changing your Chromebook’s wallpaper is a simple process. Follow these step-by-step instructions to make your device feel like your own:
- Open a new tab on your Chromebook and click on the three dots in the top-right corner of the screen.
- Select “Settings” from the drop-down menu.
- Scroll down to the “Appearance” section and click on “Wallpaper.”
- You will be presented with a selection of available wallpapers. Click on the wallpaper you want to use.
- If the wallpaper you want to use is not available, click on “Custom” to upload an image from your device.
- Adjust the image as needed and click “Set wallpaper.”
- Your new wallpaper is now set!
It’s that easy to change your Chromebook’s wallpaper. To make the process even easier, you can enable the “Allow wallpaper editing” option. This feature allows you to right-click on any image and set it as your wallpaper with just a few clicks.
IV. Video Tutorial
For those who prefer to learn by watching, we have provided a video tutorial to guide you through each step of the process. This video is perfect for visual learners who want to see each detail up close. Follow along with the video to change your wallpaper with ease.
V. Best Websites for Wallpapers
If you’re looking for a new wallpaper but don’t know where to start, check out these websites:
- Unsplash: Unsplash has a large collection of high-quality images that are perfect for wallpaper backgrounds. The images are free to use and do not require attribution.
- WallpaperPlay: WallpaperPlay has a vast collection of wallpapers for all types of devices, including Chromebooks. You can browse through categories or search by keywords to find the perfect wallpaper.
- Chrome Web Store: The Chrome Web Store has a variety of themes and wallpapers that you can install with just one click. You can browse through categories or search by keywords to find the perfect theme for your Chromebook.
- Reddit Wallpaper: Reddit Wallpaper offers a wide range of wallpapers that are user-generated and curated. You can browse through the subreddit or search by keywords to find the perfect wallpaper.
- Pexels: Pexels offers a wide range of free wallpapers that are perfect for Chromebooks. You can browse through categories or search by keywords to find the perfect wallpaper.
Each of these websites offers a unique collection of wallpapers that are perfect for personalizing your Chromebook. Whether you’re looking for nature scenes or minimalist designs, these websites have something for everyone.
VI. How to Create Your Own Wallpaper
If you can’t find the perfect wallpaper for your Chromebook, why not create your own? Follow these steps to create custom wallpapers:
- Select an image you want to use as your wallpaper.
- Open a photo editing software such as Adobe Photoshop or Canva.
- Crop the image to fit the dimensions of your Chromebook screen (1366 x 768 pixels).
- Add any additional design elements or text.
- Save the image as a JPEG or PNG file.
- Upload the image to your Chromebook and set it as your wallpaper.
If you don’t have a photo editing software, you can use free online tools like Canva or PicMonkey to create your own custom wallpaper. These tools have pre-made templates that are perfect for creating wallpapers in minutes.
VII. Troubleshooting Tips
If you encounter any issues while trying to change your Chromebook wallpaper, try these troubleshooting tips:
- Ensure that your Chromebook is running the latest version of Chrome OS.
- Clear your browsing history and cache.
- Try accessing the wallpaper settings on a different browser.
- If you encounter an error message stating that the wallpaper failed to set, try selecting a different image or restarting your device.
If none of these troubleshooting tips work, you can contact Chromebook support for further assistance.
VIII. Conclusion
Personalizing your Chromebook is an easy way to make your device feel more like your own. Changing your wallpaper is a simple process that can improve your productivity and reduce stress. In this article, we have provided a step-by-step guide, video tutorial, and website recommendations to make the process even easier. We hope this article has inspired you to personalize your Chromebook and make it truly your own.





