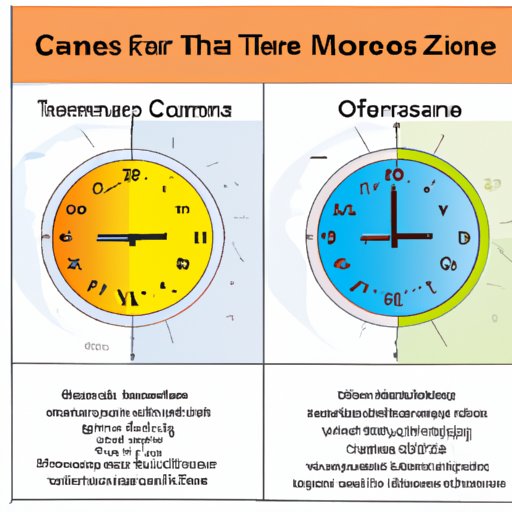
I. Introduction
If you’re an Outlook user, you’ve probably experienced the frustration of having your appointments and meetings scheduled in the wrong timezone. It can cause missed appointments, miscommunication, and unnecessary stress. In this article, we will provide you with a comprehensive guide on how to change timezone in Outlook and offer tips and tricks to avoid timezone confusion in the future.
II. A Step-by-Step Guide on Changing Time Zone in Outlook
Changing the timezone in Outlook may seem like a daunting task, but it’s relatively simple once you know what to do. Here are the primary steps:
- Open Outlook
- Click on “File” in the top left corner of the screen
- Click on “Options”
- Select “Calendar” in the left-hand menu
- Scroll down to the “Time zones” section
- Check the box next to “Show a second time zone”
- Choose the timezone you want to add from the drop-down menus
- Click “OK” to save your changes
For a more detailed guide with visual aids that can help you understand the process, you can visit this link.
It’s essential to note that some issues may arise after you change your timezone, such as appointments getting moved or canceled. If this happens, don’t panic; all you need to do is update your appointments accordingly.
III. Tips on How to Avoid Time Zone Confusion in Outlook
The timezone issue in Outlook usually arises due to traveling, working remotely, or scheduling appointments with people from different parts of the world. To avoid this issue, follow these tips:
- Use the built-in features in Outlook, such as the “Date Navigator” and “Time Zone” tools
- Double-check the timezone in the appointment or meeting invitation before sending it to your attendees
- Make sure to update your timezone in Outlook if you’re traveling or working remotely
- Be mindful of daylight saving time changes and how they may affect your timezone
IV. The Importance of Setting the Right Time Zone in Outlook
Setting the correct timezone in Outlook is necessary for several reasons:
- It helps ensure that your appointments and meetings are scheduled correctly
- It prevents miscommunication between you and your attendees
- It helps you avoid missed appointments and meetings
Real-world examples of the impact of incorrect time zones on Outlook include missed flights, miscommunication between team members, and loss of business opportunities.
V. Best Practices for Managing Different Time Zones in Outlook
Managing multiple time zones in Outlook may sound challenging, but it’s doable by following these best practices:
- Use the “Date Navigator” tool to view your schedule across different time zones
- Organize meetings across different time zones by using the “Time Zone” tool
- Be mindful of time differences when scheduling appointments and meetings
- Use landmarks to help you remember the time differences, such as “9 AM New York time”
Following these best practices will help you avoid timezone confusion and ensure effective communication with users in different time zones.
VI. Tricks for Dealing with Daylight Saving Time Changes in Outlook
Daylight saving time changes can cause issues in Outlook, such as appointments being scheduled an hour earlier or later than intended. To successfully deal with these changes in Outlook, follow these tips and tricks:
- Make sure to update your timezone in Outlook when daylight saving time starts or ends
- Check your appointments and meetings after daylight saving time change to ensure they’re scheduled correctly
- Use the “Time Zone” tool to convert appointment times to different time zones
VII. How to Troubleshoot Time Zone Issues in Outlook
If you encounter timezone issues in Outlook, you may need to troubleshoot the problem. Here are some possible solutions:
- Check your calendar settings to ensure the correct timezone is selected
- Restart Outlook or your computer to see if the issue is resolved
- Try to create a new appointment or meeting to see if the issue persists
- Contact Microsoft support for advanced troubleshooting steps
VIII. Automating Time Zone Changes in Outlook with Add-Ins or Macros
If you frequently travel or work with people from different parts of the world, automating the timezone changes in Outlook can save you time and headaches. Here are some top add-ins and macros that can help you automate timezone changes:
- Timezone by Ablebits
- TimeZone Pro
- Timezone Reporter
- Quick Macros
- AutoHotkey
IX. Conclusion
Changing timezone in Outlook doesn’t have to be difficult if you follow the steps outlined in this article. Additionally, by applying best practices and using features built into Outlook, you can avoid timezone confusion and ensure effective communication with people across different time zones.
Remember to keep your timezone up-to-date, double-check your appointments and meetings, and take advantage of automation tools like add-ins and macros.





