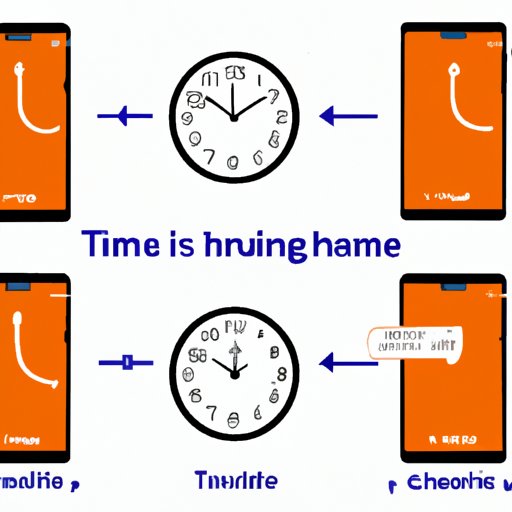
Introduction
Changing the time on your phone may seem like a simple task, but it’s one that’s often overlooked or misunderstood. Updating the time on your phone is not only important for keeping you on schedule, but it’s also crucial in ensuring that your phone’s apps and features function properly.
This article will provide a step-by-step guide on how to change the time on your phone, as well as additional resources such as a video tutorial, infographic, and troubleshooting guide. This comprehensive guide will cover everything you need to know about updating your phone’s time setting.
Straightforward Step-by-Step Guide
The first step in changing the time on your phone is to locate the time settings. To get started, follow these simple steps:
1. On your phone, open the Settings app.
2. Scroll down and select “Date and time” or “Time and Date” depending on your device.
3. Toggle off the “Automatic date and time” or “Automatic time zone” option if it’s on.
4. Tap on “Set time” or “Set date and time.”
5. Use the scroll wheels to select the correct time and date.
6. Tap “Save” or “Done” to confirm your changes.
Video Tutorial
If you’re a visual learner, a video tutorial on how to update the time on your phone may be more helpful. Check this video out for a detailed and clear demonstration of the process.
Infographic
Sometimes a picture can be worth a thousand words, and an infographic can help make a process easier to understand. Check out the infographic below for easy-to-follow diagrams and simple steps.

Comparison of Time-Changing Process on Different Phone Models
Different phone models may have slightly different steps to change the time. We’ve outlined the basic steps, but here’s a brief overview of how to update your phone’s time on some popular models:
– Apple: Go to “Settings,” then “General,” and select “Date & Time.” Turn “Set Automatically” off, then set the time and date manually.
– Samsung: Go to “Settings,” then “General Management,” and select “Date and Time.” Turn “Automatic Date and Time” off, then set the time and date manually.
– Google Pixel: Go to “Settings,” then “System,” and select “Date & time.” Turn “Automatic date & time” off, then set the time and date manually.
Troubleshooting Guide
If you encounter issues while updating the time on your phone, don’t worry! Here are some common problems and how to resolve them:
– Time won’t update: Make sure that automatic date and time is off and then try setting the time manually.
– Time is incorrect: Double-check that you have the correct time zone selected for your location.
– Time is changing on its own: This could be an issue with the phone’s internal clock. Try restarting your device, or resetting the time settings to their defaults.
History of Timekeeping on Mobile Devices and Updating Time on Older Devices
Mobile devices have come a long way since the first cell phones were released in the 1980s. Early models didn’t have timekeeping capabilities, but as devices became more advanced, they were able to track time and update automatically. However, if you have an older model phone that doesn’t update the time automatically, here’s how to change the time:
– Nokia: Go to “Menu,” then “Settings,” and select “Time and Date.” Set the time and date manually.
– BlackBerry: Go to “Options,” then “Date/Time” and set the time manually.
Conclusion
Updating the time on your phone is a simple process that only takes a few minutes. Whether you prefer step-by-step instructions, a video tutorial, or an infographic, there are plenty of resources available to help you change your phone’s time. If you encounter any issues, refer to our troubleshooting guide to resolve common problems.
Don’t forget to set your phone’s clock ahead or behind for daylight savings time in your area twice a year.





