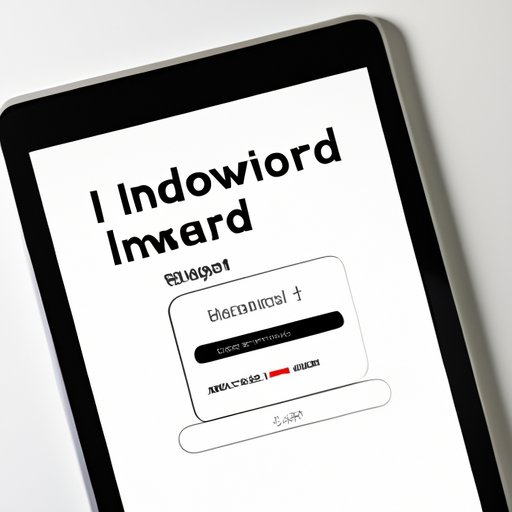
I. Introduction
Are you looking to change your Apple ID on your iPad? Maybe you have a new email address, or you simply want to switch from one Apple ID to another. Whatever the reason, changing your Apple ID is a simple process with a few precautions to ensure a seamless transition. In this guide, we’ll walk through the step-by-step process of changing your Apple ID on iPad, while also providing tips for keeping your digital identity secure.
II. Step-by-Step Guide: Changing Your Apple ID on iPad
Changing your Apple ID on iPad involves signing out of your current account and signing in with a new account. Follow these steps to make the switch:
1. Signing out of the current account
Go to the “Settings” app on your iPad and tap on your name at the top. From there, select “iTunes & App Store” and then tap on your Apple ID. A pop-up will appear, giving you the option to “Sign Out”. Tap on this and then confirm “Sign Out”.
2. Signing in with the new account
After signing out, return to the “iTunes & App Store” screen. Tap the “Sign In” button and enter the new Apple ID and password that you want to use. Then, tap “Sign In” to save your changes.
C. Troubleshooting tips and tricks
If you encounter any issues while changing your Apple ID on iPad, try restarting the device or signing out and in again with your new account credentials. If the problem still persists, you may need to contact Apple Support for further assistance.
III. Keeping Your Digital Identity Safe: A Tutorial on Changing Your Apple ID on iPad
Keeping your digital identity safe is a crucial part of any online activity, and changing your Apple ID is no exception. Here are some ways to ensure your digital identity stays secure:
A. The need for keeping digital identity safe
Having a strong Apple ID password and enabling two-factor authentication can help protect your account from being hacked. By keeping your digital identity safe, you can prevent others from accessing your personal information.
B. Tips for creating a unique and strong password
When creating a new password for your Apple ID, be sure to use a combination of letters, numbers, and symbols. Avoid using obvious phrases or personal information that someone else might guess.
C. Tutorial on enabling two-factor authentication
Two-factor authentication adds an extra layer of security to your Apple ID. To enable it, go to the “Settings” app on your iPad, select your name, and then choose “Password & Security”. From there, select “Two-Factor Authentication” and follow the on-screen instructions to set it up.
D. How changing the Apple ID can help keep your digital identity safe
If you suspect that your current Apple ID has been compromised, changing it can help prevent further unauthorized access to your digital identity. By using a new Apple ID with a strong password and two-factor authentication, you’ll have better protection against hackers and other online threats.
IV. The Ultimate Troubleshooting Guide: Quick and Easy Steps to Change Your Apple ID on iPad
If you’re encountering issues while changing your Apple ID, don’t worry – there are ways to troubleshoot and resolve your problem quickly:
A. Common issues faced while changing the Apple ID
One common issue that users may face is forgetting their current Apple ID password. This can prevent them from signing out of their current account to switch to a new one. Another issue may be that the iPad is not connected to the internet, which is necessary for changing the Apple ID.
B. Troubleshooting tips and tricks
If you forget your Apple ID password, you can reset it by using the “Forgot Password” option on the sign-in screen. If your iPad is not connected to the internet, ensure that it is connected to a wifi network or mobile data before attempting to change your Apple ID.
C. Methods to resolve issues quickly and easily
If all else fails, contacting Apple Support can help resolve any issues you may be facing when changing your Apple ID. They will be able to assist you with any problems or concerns that you have, ensuring a seamless transition to your new account.
V. Don’t Panic! Here’s How You Can Change Your Apple ID on iPad with Minimum Friction
If you’re feeling anxious about changing your Apple ID, don’t be – we’re here to help. With these tips, you can make the process smoother and minimize any potential friction:
A. The fear of change
It’s natural to feel hesitant about making changes to your tech devices, especially if you’re not 100% sure of the outcome. But with step-by-step guidance and these helpful tips, you can change your Apple ID with confidence.
B. Tips to make the process smoother
Before changing your Apple ID, make sure you’ve backed up any essential data to prevent potential data loss. It’s also helpful to have both your old and new Apple ID passwords on hand, as well as any backup email addresses or phone numbers associated with your account.
C. Guided walkthrough
Use this article as your guide for changing your Apple ID on iPad. Follow the outlined steps and tips, and you’ll be on your way to a new account in no time!
VI. Need to Change Your Apple ID on iPad? Here’s How to Do It in Under 5 Minutes
If you’re short on time and need to change your Apple ID account quickly, follow these simple steps:
A. Busy lifestyle? No problem!
Changing your Apple ID on iPad can be done quickly and easily, even if you’re short on time. In just a few minutes, you can make the transition to a new account.
B. Quick and easy steps to follow
Refer to the step-by-step guide provided in Section II of this article to change your Apple ID on iPad in under 5 minutes. If you have any issues, refer to the troubleshooting guide in Section IV, or contact Apple Support for further assistance.
VII. Mastering Your Apple ID: A Comprehensive Guide to Changing It on iPad
To fully understand the process of changing your Apple ID on iPad, it’s important to understand how the Apple ID works. Here’s a detailed look at everything you need to know:
A. The importance of understanding the Apple ID
Your Apple ID is a crucial aspect of owning and using Apple devices and services. It enables you to access iCloud, iTunes, and the App Store, among other features. Understanding how it works is essential to unlocking the full potential of your devices.
B. Detailed explanation of how the Apple ID works
Your Apple ID is essentially your Apple account, giving you access to all of Apple’s services. It consists of your email address and a password, and can be used across multiple devices. Changing your Apple ID requires signing out of your current account and signing in with a new one.
C. Comprehensive guide to changing the Apple ID on iPad
Refer to the step-by-step guide provided in Section II of this article to change your Apple ID on iPad. Follow the detailed instructions and remember to keep your digital identity safe by creating a strong password and enabling two-factor authentication.
VIII. Say Goodbye to Device Confusion: Simple Methods to Change Your Apple ID on iPad
If you’re using multiple devices and need to change your Apple ID on iPad to keep device confusion at bay, follow these methods:
A. Explanation of device confusion
Device confusion can occur when you’re using multiple devices with different Apple IDs. This can cause synchronization issues and make it difficult to access your data across all your devices.
B. Methods to keep device confusion at bay
To keep device confusion at bay, make sure each of your devices is signed in with the same Apple ID. This will ensure that your data is easily accessible across all devices, regardless of the device you’re using.
C. Simple steps to changing the Apple ID
Refer to the step-by-step guide provided in Section II of this article to change your Apple ID on iPad. Make sure to sign out of your current account and sign in with the new account you want to use, and ensure the same Apple ID is used across all your devices.
IX. Conclusion
In conclusion, changing your Apple ID on iPad may seem daunting, but it’s a simple process that can be achieved in a few easy steps. By following our step-by-step guide and tips, you can be confident in making the switch and keeping your digital identity safe. Remember to back up any essential data, create a strong password, and enable two-factor authentication for added security.





