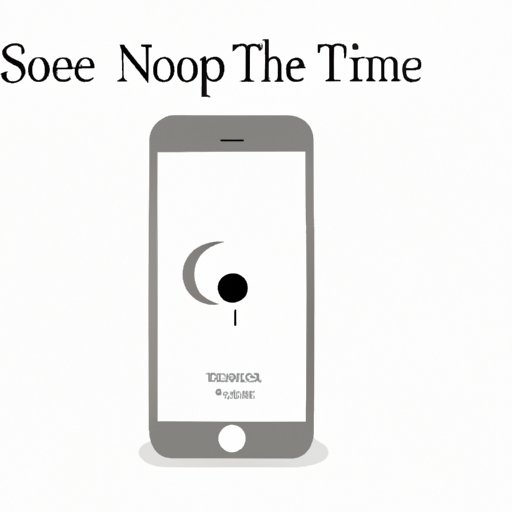
I. Introduction
Do you struggle to wake up in the morning? Are you tired of hitting the snooze button multiple times before getting out of bed? Perhaps it’s time to adjust your iPhone’s snooze time. This article will guide you through the process step-by-step, provide troubleshooting tips, and even give additional advice on improving your sleep habits.
II. Step-by-Step Guide for Changing Snooze Time on iPhone
Unlock your iPhone and navigate to the “Clock” app. Tap “Alarm” at the bottom of the screen. Select the alarm you want to modify and click “Edit” in the top left corner. Scroll down to the “Snooze” section, and select the length of time you want to snooze for.

(Source: iPhonelife.com)
III. Video Tutorial for Changing Snooze Time on iPhone
For a more visual guide, here is a video tutorial that walks you through each step.
IV. Quick Tips for Changing Snooze Time on iPhone
For faster results, here are some quick tips to change your snooze time:
- Swipe left on an alarm and tap “Edit” to modify it.
- Turn the “Snooze” feature on or off by tapping the toggle switch.
- Use Siri to set an alarm and change your snooze time by saying “Hey Siri, set an alarm for 7am with a 15 minute snooze.”
V. Troubleshooting for Changing Snooze Time on iPhone
If you encounter any issues when modifying your snooze time, here are some practical tips to fix them:
- Make sure your iPhone is updated to the latest software version.
- Restart your phone and try changing the snooze time again.
- If the issue persists, contact Apple support for further assistance.
VI. The Pros and Cons of Changing Your Snooze Time
While changing your iPhone’s snooze time may seem like a small adjustment, it can impact your productivity in the morning. Here are some pros and cons to consider before making the change:
Pros
- Increased control over your morning routine
- More time for rest and relaxation before getting out of bed
Cons
- Potentially oversleeping and being late for work or appointments
- Interrupting your natural sleep cycle and causing grogginess throughout the day
Ultimately, changing your snooze time should be a personal decision based on your individual needs and preferences.
VII. Personal Stories about Changing iPhone Snooze Time
Here are some real-life anecdotes from people who have changed their iPhone’s snooze time:
“I’ve found that increasing my snooze time to 10 minutes has helped me feel more rested and less rushed in the mornings. It’s nice to have that extra cushion before starting the day.” – Sarah
“I tried setting my snooze time to 30 minutes, but I ended up oversleeping and running late for work. Now I just stick to the default 9-minute snooze.” – John
“I never use the snooze feature because it makes me feel groggy and unmotivated to start my day. Instead, I set my alarm for the time I actually need to wake up and get up right away when it goes off.” – Emily
It’s clear that everyone’s experience with snooze time varies, so it’s important to experiment and find what works best for you.
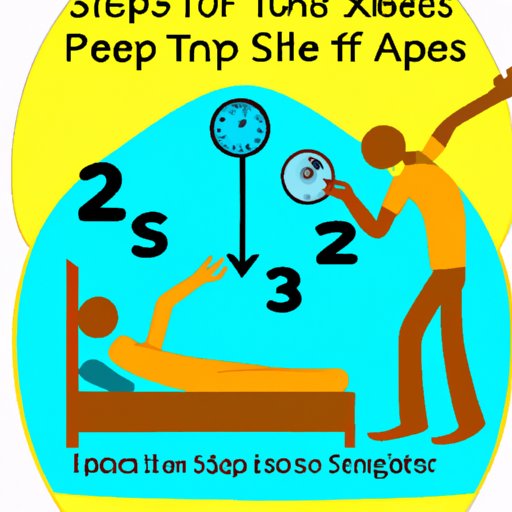
VIII. Tips for Better Sleep with the Help of Snooze Time Changes
Changing your snooze time is just one aspect of improving your sleep habits. Here are some additional tips for getting a better night’s rest:
- Avoid caffeine and electronic devices before bed
- Create a calming bedtime routine, such as taking a bath or reading a book
- Stick to a consistent sleep schedule, even on weekends
By combining these tips with the changes in your iPhone’s snooze time, you can establish a healthy sleep routine and wake up feeling refreshed each morning.
IX. Conclusion
To change your iPhone’s snooze time, navigate to the “Clock” app, select “Alarm”, “Edit”, and “Snooze”. If you encounter any issues, try restarting your phone or contacting Apple support. While changing your snooze time can have both positive and negative effects on productivity, ultimately it’s up to individual preference. Experiment with different snooze times to find what works best for you, and make sure to establish healthy sleep habits to feel your best each day.
Final Thoughts
Getting a good night’s rest is essential for productivity and overall well-being. By changing your iPhone’s snooze time and following these additional sleep tips, you can establish a healthy sleep routine and start each day feeling refreshed and energized.





