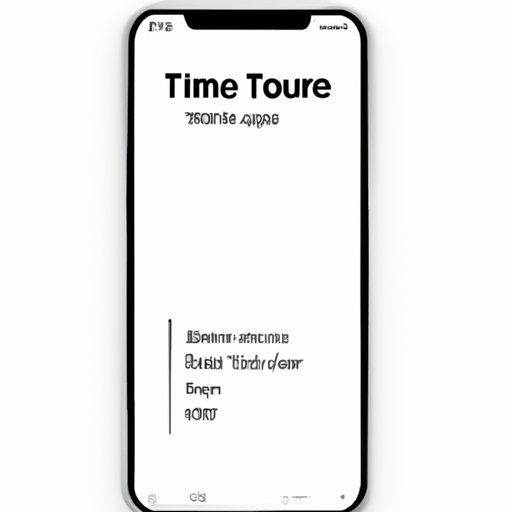
I. Introduction
Welcome to this article on how to change screen timeout on iPhone! If you’re tired of constantly having to wake up your phone every few minutes to keep using it, or if the screen turning off too quickly is causing you frustration, then this article is for you. We’ll guide you through the process of changing your iPhone’s screen timeout to your preferred duration, so you can enjoy uninterrupted usage on your device.
II. Step-by-Step Guide
Let’s get started with the step-by-step guide:
Step 1: Go to settings
The first step in changing the screen timeout on your iPhone is to open the settings app. This can be identified by the gear icon and can be found on your iPhone’s home screen.
Step 2: Select Display & Brightness
Once you’ve opened the settings app, scroll down until you find “Display & Brightness” and tap on it.
Step 3: Select Auto-Lock
Next, select the “Auto-Lock” option. This is where you can adjust the duration it takes for your phone’s screen to turn off automatically when it’s not in use.
Step 4: Choose a new timeout length
You will now be presented with a list of options for the length of time you want your screen to stay on before it goes into sleep mode. Tapping any one of the options ranging from 30 seconds to 5 minutes will cause the function to automatically turn on. Whenever you want to reset to the default settings, you will only need to indicate ‘never’.
Step 5: Conclusion
After choosing your preferred screen timeout length, simply press ‘back’ to exit the settings app, and your iPhone will save your new settings automatically.
III. Video Tutorial
If you prefer a more visual guide to changing your iPhone’s screen timeout, check out this video tutorial:
Introduction to the video tutorial option
We totally understand that some people prefer to be shown how to do something rather than just read about it. This video tutorial will outline the step-by-step process of changing your iPhone’s screen timeout in an easy-to-follow way.
Brief summary of what the video will cover
The video tutorial will cover the same topics as this article, but with visual aids to help guide you through the process. You will see the actual settings window and how it changes every time settings are modified. This should make the process even more straightforward and simple!
IV. Tips and Tricks
Here are some tips and tricks to help you prolong your iPhone’s battery life and improve its overall performance:
Explanation of other features that affect battery life
Other features – such as screen brightness, background app refresh, and location services – can all impact your iPhone’s battery life. Reducing screen brightness and disabling certain app features can be helpful in this regard.
Tips for prolonging battery life on an iPhone
Here are some additional tips to help you prolong your iPhone’s battery life:
- Disable Wi-Fi, Bluetooth, or other system services when not in use
- Use Low Power Mode when battery percentage is getting low
- Disable notifications for non-vital applications
Tips for improving overall phone performance
In addition to preserving battery life, there are other things you can do to improve your overall iPhone performance. These include clearing app caches, deleting unnecessary apps, and running regular software updates.
V. Comparison with other devices
Here is a comparison of iPhone screen timeout settings with other smartphone brands:
Advantages and disadvantages of different devices’ screen timeout settings
Android devices tend to offer more flexibility in terms of screen timeout settings, letting users choose their own custom durations. While this can be more convenient, it can also be confusing to navigate for some users. Apple’s preset options are simpler and doesn’t get users confused but it limits your flexibility.
VI. Brief Overview
To recap, here’s a quick summary of the steps needed to change screen timeout on an iPhone:
- Open “Settings”
- Select “Display & Brightness”
- Tap on “Auto-Lock”
- Choose your preferred screen timeout length
- Press “back” to exit the settings app
The benefits of choosing a longer or shorter screen timeout will depend on your personal preferences. A shorter timeout will help save battery life by turning off the screen faster, while a longer timeout will give you more time to interact with your phone without interruption.
VII. Conclusion
Changing your iPhone’s screen timeout settings is a simple process that can make a big difference in your daily phone usage. By following the straightforward steps outlined in this article or the video tutorial, you can tweak your settings to your liking and enjoy more uninterrupted usage on your iPhone.
Don’t be afraid to experiment with different settings to find what works best for you. And remember, the tips and tricks outlined in this article can also help prolong your battery life and improve overall iPhone performance.





