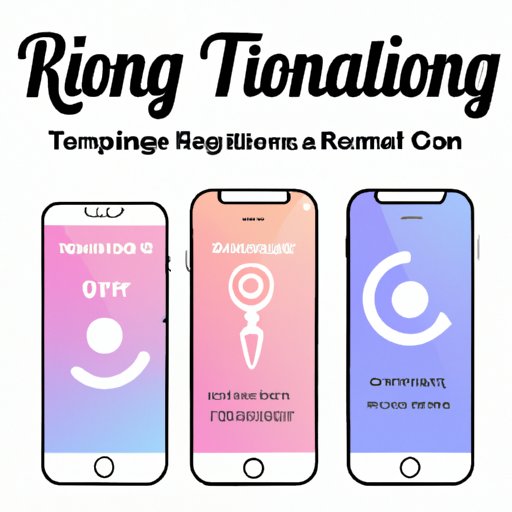
I. Introduction
One of the most common ways of personalizing your iPhone is by changing the ringtone. With a variety of options available, you can choose the tone that best fits your personality. This article offers a comprehensive guide on how to change your iPhone ringtone.
The article outlines the step-by-step tutorial, a video tutorial, an infographic, troubleshooting guide, app recommendations, personalized ringtone guide and a quick guide for a straightforward solution.
Changing ringtones on iPhone is essential for those who want to add a level of individuality to their phone and show off their style.
II. Step-by-Step Guide
Changing your iPhone ringtone is quick and easy with these seven simple steps:
Step 1: Open the Settings app on your iPhone
Locate the Settings app on your home screen and click on it.
Step 2: Tap Sounds & Haptics
Scroll down to find ‘Sounds & Haptics’ and select it with a tap.
Step 3: Tap Ringtone
Under the ‘Sounds and Vibration Patterns’ section, locate ‘Ringtone’ and tap on it.
Step 4: Choose a new ringtone from the list
Scroll through the list of available ringtones, select the one you prefer, and click on it. As you select each ringtone, it will play so that you can preview it.
Step 5: Preview the new ringtone and set it as the default
Once you find a ringtone that you like, click on ‘Done’ to save the new tone as your default ringtone.
Step 6: Customize the vibration pattern (optional)
If you want to customize the vibration pattern for the selected ringtone, you can do so by clicking on ‘Vibration’ and choosing the pattern you like from the provided options.
Step 7: Test the new ringtone and vibration pattern
Make sure to click on ‘Sounds & Haptics’ and scroll up and down the ‘Ringtone’ and Vibration’ section to ensure that the new tone and pattern are working well.
III. Video Tutorial
For those who prefer visual learning, here is a video tutorial that complements the above step-by-step guide.
Video tutorials are great because they offer visual demonstrations of how to go about settings on your iPhone, making it easier to follow and learn.
IV. Infographic
Infographics are a great visual representation of the step-by-step process of changing the ringtone on the iPhone. The infographic also provides tips, notes and images to make it easy for users to follow.

V. Troubleshooting Guide
Users may encounter issues or mistakes while changing a ringtone on their iPhone device. Here are some common issues and possible solutions:
Issue 1: Ringtone not playing when receiving calls
Solution: Make sure to set the volume of the ringtone to a maximum and try selecting another ringtone. If the problem persists, restart your iPhone and try again.
Issue 2: The ringtone is too long or too short
Solution: You can use a free online ringtone cutter tool to trim the ringtone down to a more appropriate length before setting it as your preferred tone.
Issue 3: Unable to locate the “Ringtone” tab
Solution: Double-check to make sure that you are using the latest iPhone software version. The ringtone setting may have moved to a different section on earlier versions of the software.
VI. Ringtone App Recommendation
For savvy users who prefer to download and set custom ringtones on their iPhone, consider these recommended apps:
1. Ringtone Designer Pro ($0.99)
Allows users to cut music tracks, select sound effects or record their tones for custom ringtones.
2. Ringtone Maker (Free)
Provides advanced sound editing capabilities and access to thousands of free ringtones in various categories.
3. Zedge Ringtones & Wallpapers (Free)
Offers an extensive range of free ringtones, notification sounds and wallpapers in their custom catalog.
4. Apple Music (Free Trial)
Those with an Apple Music subscription can create custom ringtones from millions of tracks.
VII. Setting up Personalized Ringtones
Creating personalized ringtones can be rewarding and satisfying, especially for those who love customizing their phones. Here’s how to create your personalized ringtones:
1. Install GarageBand on your iPhone.
2. Note the song or sound effect that you want to turn into your ringtone.
3. Open Garageband and create a new project with the appropriate timeframe.
4. Tap on the ‘loop’ icon at the top right of the interface.
5. Look for the sound that you want to turn into a ringtone in the loops panel and dragging it from there to the project interface.
6. In the project interface, you can expand the sound wave to align it to the beginning and end of the timeframe set.
7. Click on the share button, and then a “ringtone” option will display.
8. Click on the “Save” button, then continue to choose a name for the new ringtone.
9. Open the “Settings” app, and navigate to “Sounds”.
10. Click on “Ringtone”, then the name of the new ringtone will be listed And now you can enjoy your personalized ringtone.
VIII. Quick Guide
If you are looking for a quick guide, here is a straight-to-the-point solution:
1. Go to Settings.
2. Tap Sounds.
3. Tap Ringtone.
4. Choose your preferred ringtone from the list to preview and set.
IX. Conclusion
Changing your iPhone ringtone is a simple process that allows you to customize your device and show off your style. This article has outlined a step-by-step guide for iPhone users to change their device’s ringtones, as well as troubleshooting methods, app recommendations and a guide on how to create personalized ringtones.
Try out the various options and make the most out of your iPhone’s customization abilities. Don’t be afraid to experiment with your ringtones to find the perfect tune that represents you.
Share this article with friends and family and help them personalize their devices too. Also, do not hesitate to ask questions or give feedback in the comment section below.





