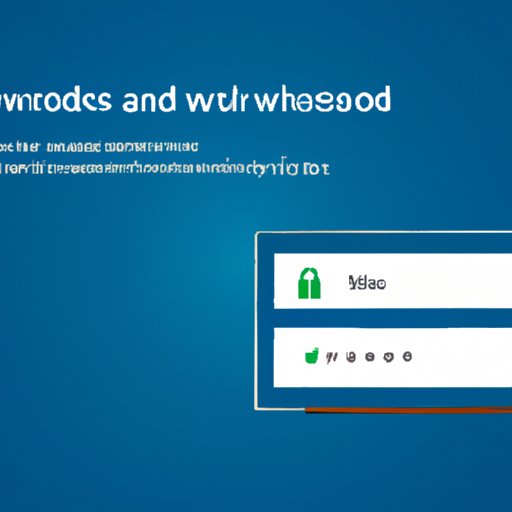
I. Introduction
In today’s digital age, protecting personal information is more important than ever. A strong password is the first line of defense against hackers and cybercriminals. Windows 10 provides users with the ability to change their password easily and regularly in order to maintain top-notch security. In this article, we’ll guide you through the process of changing your password on Windows 10, offering helpful tips and solutions to common issues along the way.
II. Step-by-Step Guide
Changing your password on Windows 10 is a simple process that can be done in just a few clicks:
- Open settings by clicking on the gear icon in the Start Menu or by pressing the Windows key + I on your keyboard.
- Select “Accounts” from the menu.
- Click on “Sign-in options”.
- Under “Password,” click “Change.”
- Enter your current password.
- Enter your new password twice.
- Optionally, you can add a hint for your new password.
- Click on “Next” and then “Close.”
It’s that simple! To make it even easier, we’ve included screenshots of each step to guide you along:




III. Video Tutorial
For those who prefer a more visual tutorial, we’ve created a video that demonstrates how to change your Windows 10 password step by step. The video is a great resource for anyone who is more comfortable watching a video tutorial instead of reading through text. You can access the video tutorial via this link:
Video Tutorial: How to Change Your Windows 10 Password
IV. Common Issues & Solutions
As with any technology, there may be some hiccups that arise when attempting to change your Windows 10 password. Here are some common issues and their solutions:
- Forgotten Password: If you forget your current password, you can reset it using an external storage device. This is explained in further detail in the next section on alternative methods.
- Inability to access the settings menu: Sometimes, Windows 10 settings may be unresponsive. In this case, try restarting your computer or using the command prompt method to change your password (explained in the next section).
- Other Issues: If you encounter any other issues, such as error messages or difficulty saving your new password, try restarting your computer and attempting the process again. If all else fails, consult Microsoft’s support website or contact a computer technician for assistance.
V. Alternative Ways
Aside from the step-by-step guide we’ve provided, there are other methods to change your password on Windows 10:
- Using the Command Prompt: Open the Command Prompt as an administrator by pressing Windows + X and selecting Command Prompt (Admin). Type “net user username newpassword” and press Enter. Replace “username” with your own username and “newpassword” with the new password you would like to use.
- Utilizing an External Storage Device: Restart your computer and press the F8 key repeatedly until the Advanced Boot Options screen appears. Select the “Safe mode with Command Prompt” option, and then log in using the Administrator account. Type “net user username newpassword” and press Enter. Replace “username” with your own username and “newpassword” with the new password you would like to use.
VI. Security Tips
A strong password is essential for maximum security. Here are some tips to ensure that your new Windows 10 password is safe and secure:
- Avoid Common Passwords: Don’t use “password,” “123456,” or other easily guessable phrases as your password.
- Set up Two-Factor Authentication: Two-factor authentication adds an extra layer of security to your accounts. Consider enabling it on your Windows 10 account.
- Use a Password Manager: Password managers can help create strong, unique passwords and remember them for you.
- Change Your Password Regularly: It’s important to change your password every so often to maintain maximum security.
VII. Conclusion
In conclusion, changing your password on Windows 10 is a quick and simple process that can be done in just a few clicks. We hope that this article has been helpful in guiding you through the process and providing useful tips and solutions. Remember, password security is essential to protect your personal information, so be sure to change your password regularly and follow our security tips. If you encounter any issues or have additional questions, consult Microsoft’s support website or contact a computer technician for assistance.





