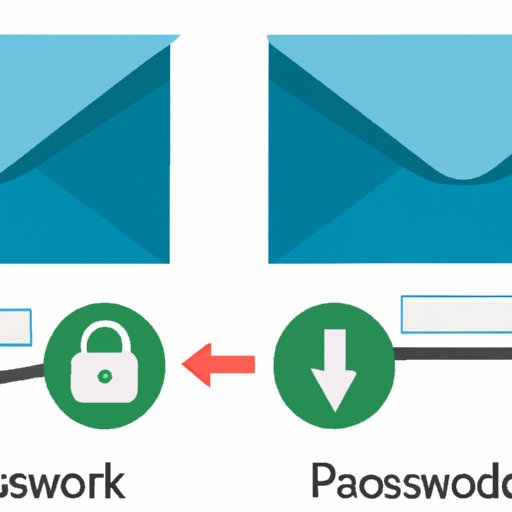
Introduction
Are you using Outlook and wondering how to change your password? Password security is essential for protecting your sensitive information online. Changing your password regularly is one of the simplest and most effective ways to keep your account safe. In this guide, we’ll walk you through the process of changing your password on Outlook. By the end of this article, you should be able to change your password with ease.
Step-by-step guide
Changing your password on Outlook is relatively straightforward. Follow these simple steps:
1. Log into the Outlook website and click on your account profile picture in the top right corner.
2. Click on “My Account.”
3. On the “Security” tab, click on “Change Password.”
4. Enter your current password and then your new password twice to confirm it.
5. Click “Save.”
Video tutorial
If you prefer a visual approach, check out this helpful video tutorial on changing your password on Outlook:
This video goes over all the necessary steps and provides a clear demonstration of each one.
FAQ
Here are some frequently asked questions and answers about changing passwords on Outlook:
Q: How often should I change my Outlook password?
A: Experts recommend changing your password every 60-90 days to keep your account secure.
Q: What makes a strong password?
A: A strong password should be at least 12 characters long and include a combination of uppercase and lowercase letters, numbers, and symbols.
Q: Can I use the same password for multiple accounts?
A: It’s not recommended. If a hacker gains access to one account, they can easily gain access to all other accounts with that same password.
Q: I forgot my password. What should I do?
A: On the login page, click on “Can’t access your account?” and follow the instructions to reset your password.
Benefits of a strong password
Using a strong password is vital to protecting your online accounts. A strong password can prevent unauthorized access to your account, protect your personal information, and keep you safe from cybercriminals. On the other hand, a weak password can lead to security breaches, identity theft, and financial loss. Using a strong password can give you peace of mind and ensure the safety of your personal and professional information.
Common mistakes and how to avoid them
Here are some common mistakes when changing passwords on Outlook and how to avoid them:
Mistake: Using a weak password
A: Be sure to use a strong password with a combination of letters, numbers, and symbols. Avoid using easily guessed information like your name or birthdate.
Mistake: Using the same password for multiple accounts
A: Use a unique password for each of your accounts to avoid them all from being compromised if one of them is hacked.
Mistake: Not changing your password regularly
A: Change your password every 60-90 days to prevent security breaches and unauthorized access.
Using password management tools
Using password management tools makes changing your password even easier. Here are some popular password management tools available:
1. LastPass
2. 1Password
3. Dashlane
4. Keeper
5. RoboForm
We’ll take a closer look at LastPass:
How to use LastPass Password Manager with Outlook
1. Install LastPass browser extension on your preferred browser.
2. Create a LastPass account or log in to your existing account.
3. Visit the Outlook website.
4. LastPass will prompt you to save your credentials for this site or update if you have saved information previously.
5. When you’re ready to update your password, visit “My Account” and click on the LastPass extension to generate a strong and secure password.
6. Update your new password on the appropriate website.
Conclusion
In conclusion, changing your password on Outlook is a simple yet effective way to keep your account safe. Following the step-by-step guide and best practices outlined in this article can help protect your personal and professional information from cybercriminals. Always use a strong password, avoid common mistakes, and consider using password management tools to simplify the process.





