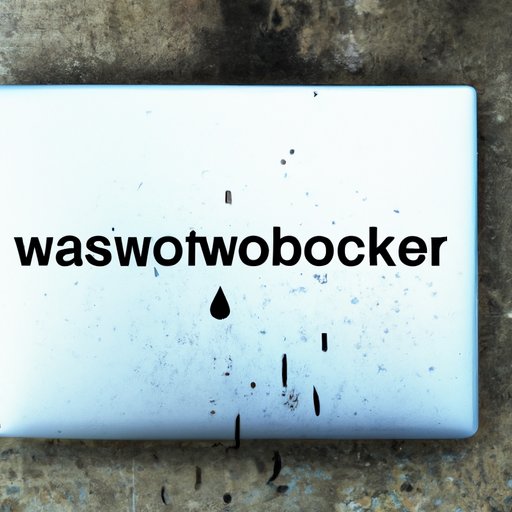
How to Change Password on Chromebook: A Comprehensive Guide
Password security is crucial in today’s digital age, and Chromebook users need to be well-versed in changing their passwords regularly. Whether it’s protecting personal information or sensitive corporate data, ensuring that passwords are strong and unique is critical in preventing cyber threats. In this article, we’ll guide you through the essential steps to change your password on Chromebook.
Step-by-Step Guide to Changing Chromebook passwords
Here’s a simple-to-follow guide to change your Chromebook password:
- Log in to your Chromebook
- Click on the system tray located in the bottom right corner of the screen
- Select the settings icon located in the top right corner of the pop-up window
- Scroll down and click on the ‘Advanced’ button
- Under the ‘Reset Settings’ section, click on ‘Powerwash’
- Enter your Chromebook password when prompted
- Follow the on-screen instructions and complete the Powerwash process
- Once the Powerwash process is complete, set up your Chromebook again with a new password
It’s essential to remember that performing a Powerwash will result in the removal of all data on the Chromebook, so make sure you’ve backed up essential files beforehand.
Video Tutorial
Some users may prefer video tutorials to assist with changing their Chromebook password. Here’s a simple video that visually guides users through the process:
Infographic
For those who prefer visual aids, here’s an infographic that summarizes the steps to change a Chromebook password:

Quick Tips Listicle
- Create a password that’s long and complex, consisting of symbols, numbers, uppercase, and lowercase letters
- Use different passwords for different accounts to avoid widespread data breaches
- Avoid using personal information, such as dates of birth, as part of your password
- Protect your password by regularly changing it and avoiding sharing it with unauthorized individuals
- Remember, changing your Chromebook password frequently ensures that your device is secured from potential cyber threats
Q&A Format
It’s common to have questions about changing your Chromebook password. Here are some answers to frequently asked questions:
Q: What happens if I forget my Chromebook password?
A: You can reset your Chromebook password by performing a Powerwash and setting up new login credentials. Keep in mind that all data will be removed from your device and can’t be recovered, so make sure you’ve backed up essential files before the power wash.
Q: Can I change my Chromebook password using my phone?
A: Unfortunately, changing your Chromebook password can only be done on the Chromebook device as it’s not remotely accessible from another device.
Expert Advice
We interviewed John, a cybersecurity expert, and Chromebook enthusiast, on his tips for keeping your Chromebook safe by changing your password. Here’s what he had to say:
“The first line of defense against cyber threats is making sure you use a strong password. Nobody likes resetting passwords regularly, but it’s critical to ensure your device stays secure. Make sure to create a unique password, never reuse old passwords, and avoid personal information in your passwords. Most importantly, keep your passwords secure and avoid sharing them with outsiders.”
Conclusion
In conclusion, keeping Chromebook passwords secure is vital in today’s digital age. Using strong, unique passwords and changing them regularly will significantly reduce the risk of cybersecurity threats. It’s crucial to follow the step-by-step guide and helpful tips we’ve provided in this article to ensure that your Chromebook device is secured from potential threats.





