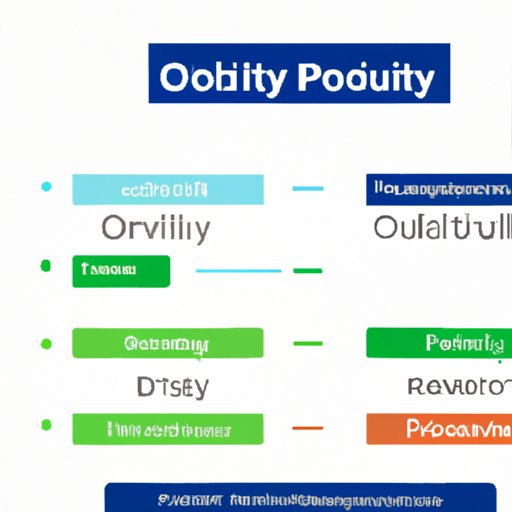
I. Introduction
Do you ever find yourself struggling to keep up with your inbox or feeling overwhelmed by your calendar? Outlook’s default view may not be meeting your needs. Fortunately, there are several ways to customize your view in Outlook to help you work more efficiently and productively. In this article, we will explore various methods for changing Outlook’s view, including step-by-step instructions, video tutorials, third-party add-ins, and common view options. We’ll also provide troubleshooting solutions and keyboard shortcuts that can further enhance your productivity.
II. How to Change the Default View in Outlook
Outlook offers different views for mail, calendar, contacts, and tasks. You can customize each view by changing how messages are displayed, what fields are visible, and how items are sorted and grouped. To change the default view, simply follow these steps:
- Go to the folder you want to customize.
- On the View tab, click Change View.
- Select the desired view from the menu or click Manage Views for more options.
- Click OK to apply the new view.
It’s important to choose a view that suits your needs. For example, if you receive a lot of emails, you might want to use the compact view to save space and see more messages at once. Alternatively, if you prioritize certain emails, you could use the conversations view to group related messages together for easier management.
III. Video Tutorial on Changing the Outlook View
If you prefer a more visual approach to learning, you might find a video tutorial helpful. We recommend this video that covers the basics of customizing the view in Outlook.
IV. Third-Party Outlook Add-Ins for Customizing the View
While the default view options in Outlook can be helpful, they may not always be enough to meet your specific needs. Fortunately, there are several third-party add-ins that can provide additional customization options. Some popular add-ins include:
- QuickFile – helps you organize your inbox and automatically move emails to specific folders
- Zoom – enhances your video conferencing experience with additional features and controls
- Boomerang – schedules emails to be sent at a later time and reminds you to follow up on messages
Before installing any add-ins, be sure to research their features and compatibility with your version of Outlook. Once installed, you can typically access add-ins from the Home tab or by right-clicking a message.
V. List of Different Outlook View Options and Their Pros and Cons
There are several common view options in Outlook, each with its own advantages and disadvantages:
- The compact view – displays more messages in a smaller space, but can be difficult to read
- The single view – shows one message at a time, but requires more clicking to read all messages
- The preview view – displays a preview of each message without opening it, but may not show all message fields
- The card view – shows a summary of each message with a thumbnail image, but can be less efficient for scanning
- The conversations view – groups related messages together, but can be confusing if not properly sorted
Consider which view would work best for your specific tasks. If you need to quickly scan and prioritize messages, the compact or preview view might be better. Alternatively, if you need to manage a large number of emails within a conversation, the conversations view could be more effective.
VI. Troubleshooting Common Problems with Outlook View
When customizing your view in Outlook, you may encounter some common problems, such as font size, color, or layout issues. To resolve them, try these solutions:
- Adjust the zoom slider to change the size of messages and other items
- Change the color scheme to improve visibility and reduce eye strain
- Customize the ribbon to access frequently used commands more easily
- Use the Quick Access Toolbar to add your favorite commands
- Remove unnecessary fields or columns to reduce clutter and save space
By addressing these issues, you can create a more comfortable and efficient workspace in Outlook.
VII. Keyboard Shortcuts for Changing the Outlook View
Keyboard shortcuts can save time and streamline your workflow in Outlook. Some useful shortcuts for changing the view include:
- Ctrl+1 – switches to mail view
- Ctrl+2 – switches to calendar view
- Ctrl+3 – switches to contacts view
- Ctrl+4 – switches to tasks view
- Ctrl+Shift+F – opens advanced find
- F11 – toggles full-screen mode
Enabling and using keyboard shortcuts can take some practice, but once you’re comfortable with them, they can greatly improve your productivity in Outlook.
VIII. Conclusion
Customizing your Outlook view can help you work more efficiently, reduce stress, and stay organized. Whether you prefer step-by-step instructions, video tutorials, third-party add-ins, or keyboard shortcuts, there are several options available to meet your needs. Experiment with different views and settings to find what works best for you, and don’t be afraid to try new tools or resources to further enhance your productivity.
Additional resources for further customization: Outlook Training from Microsoft: https://support.microsoft.





