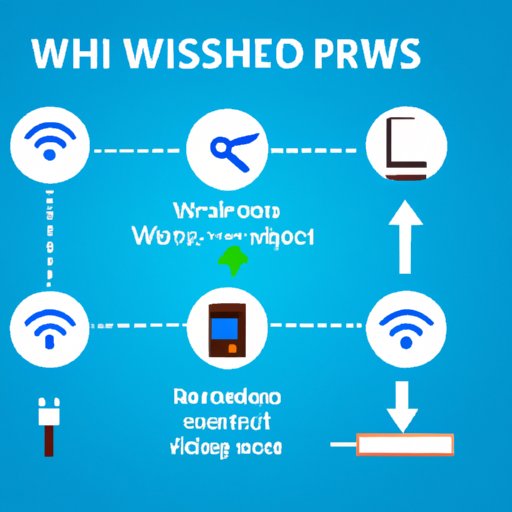
Introduction
WiFi is an essential part of our daily lives, and it is essential to protect this connection by having a strong password. Whether you have recently discovered that someone is using your WiFi without your permission or want to change your WiFi password for any other reason, this comprehensive guide on how to change your WiFi password will help you keep your connection safe and secure.
Step-by-step guide
The first step in changing your WiFi password is understanding the reasons for changing it. Security-wise, it is always a good practice to change your password often to prevent unauthorized access to your WiFi connection. To change the WiFi password on your router:
- Log in to your router. Most routers require you to enter the default gateway, username, and password. Follow the instructions from your manufacturer to access the router’s administrator console.
- Find the Wireless Network Settings page. Depending on the router’s manufacturer, this page may be on the Basic or Security section.
- Locate the Security Key or Passphrase box and click on it.
- Type a new password in the box, making sure that it is strong enough to prevent unauthorized access to your connection.
- Click on the “Save” or “Apply” button.
Follow these steps, and your WiFi password will be changed. You may need to reconnect your devices to the new WiFi network and re-enter your new password for them to connect successfully.
Video tutorial
While written guides are useful, visual content can make complex topics easier to understand. In this video tutorial, we will walk you through the process of changing your WiFi password step by step:
Be sure to subscribe to our channel for more content on security and technology.
Infographic
Visual representation of data and information can make even the most complex topics easy to understand. In this infographic, we show you the steps to change the WiFi password:

As shown in the infographic, the steps to change your WiFi password are simple and straightforward, and they can help you keep your WiFi connection safe.
Benefits of changing the WiFi password
Changing your WiFi password comes with numerous benefits, including:
- Preventing unauthorized access to your WiFi connection and internet usage
- Ensuring your privacy and data protection
- Keeping your WiFi connection secure, especially when transmitting confidential information
- Helping you monitor your WiFi usage, and preventing unauthorized access or usage
- Preventing unauthorized access to your connected devices
With these benefits, it is evident that changing your WiFi password regularly is essential to avoid issues related to security breaches.
Common mistakes to avoid
While changing your WiFi password, there are common mistakes to avoid, including:
- Using a weak password that is easy to guess
- Forgetting your new password, which may impact your WiFi connection
- Changing your router settings while experimenting with different options, which may lead to problems with your router
- Not backing up your router configuration, leading to problems with your WiFi connection when you restore the default settings
To avoid these mistakes, you can use a strong password, update your password regularly, and always back up your router’s configuration.
A comparison of changing the WiFi password on different devices
While the steps outlined above are generic, the process of changing your WiFi password may differ depending on your device:
- Windows PC: Go to the Network and Sharing Center and locate your WiFi connection to change the password.
- Apple Mac: Access the Network menu, select Advanced and find the WiFi section to change your password.
- iOS device: Find the WiFi password option on your device, select Forget This Network and reconnect to enter your new password.
- Android device: Find the WiFi password option and tap Modify Network to enter a new password.
You can also check online if your manufacturer has a manual or a guide for changing your WiFi password on specific devices.
Conclusion
Changing your WiFi password is a simple and straightforward process, and it is an essential step in keeping your WiFi connection secure from hackers and unauthorized access. The step-by-step guide, video tutorial, and infographic provided in this article make it easy to change your WiFi password by following a few simple steps. Always remember to change your WiFi password regularly and make it strong enough to prevent unauthorized access to your network and devices.





